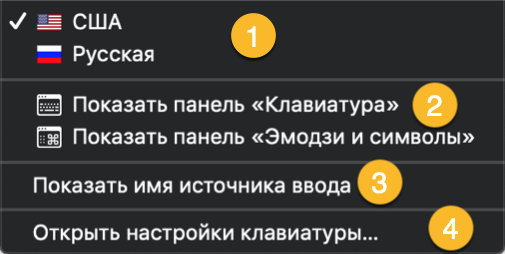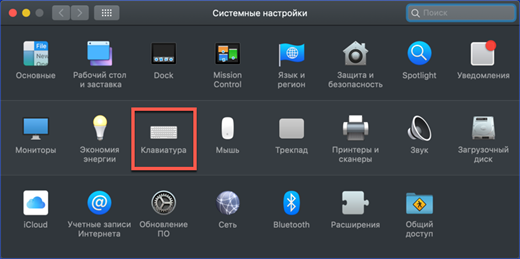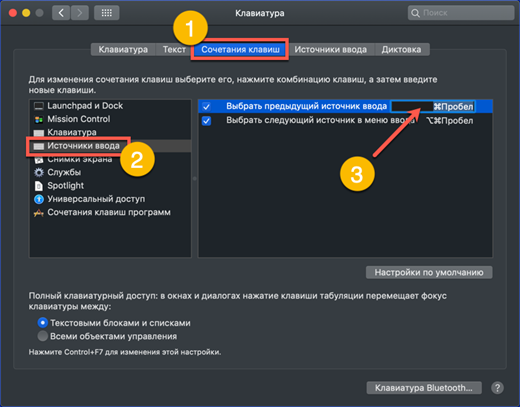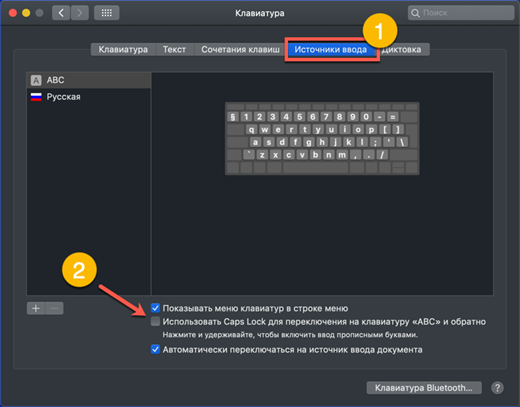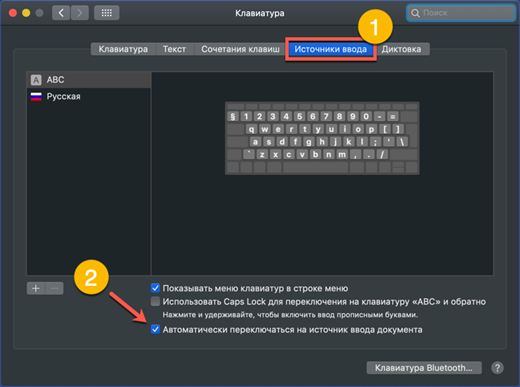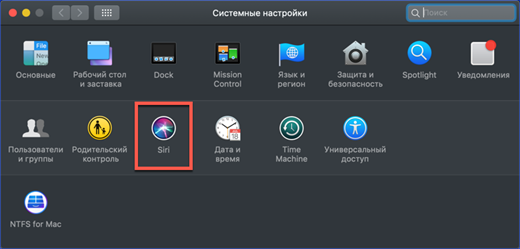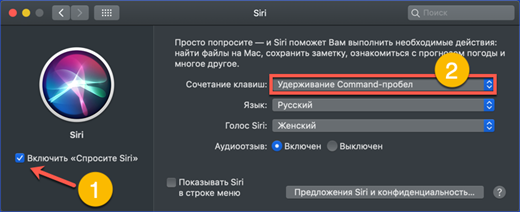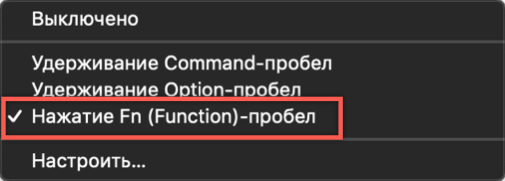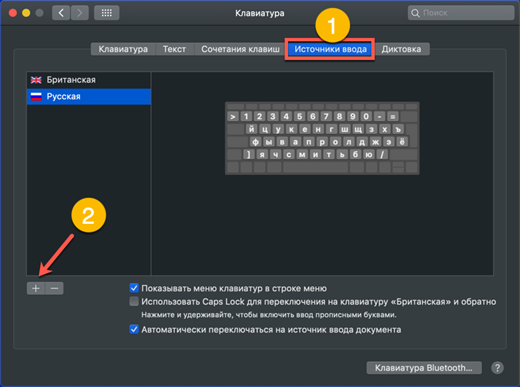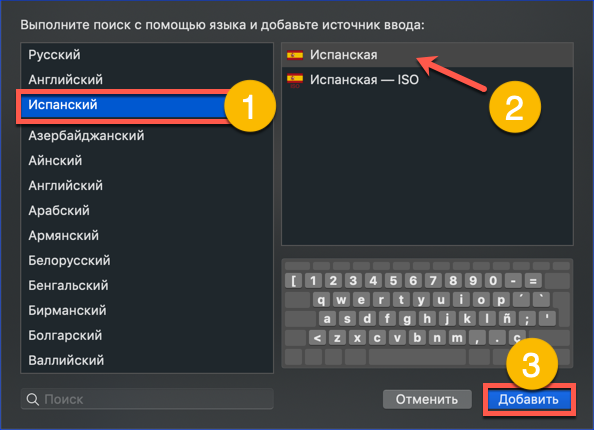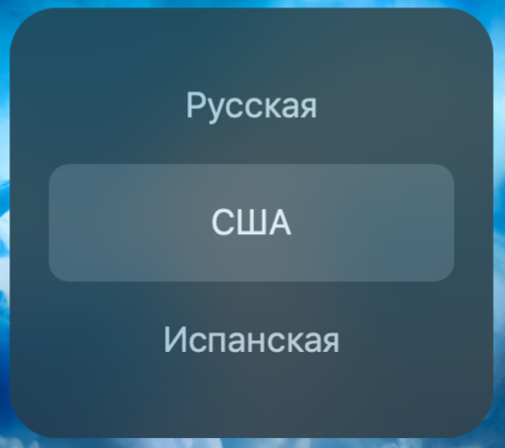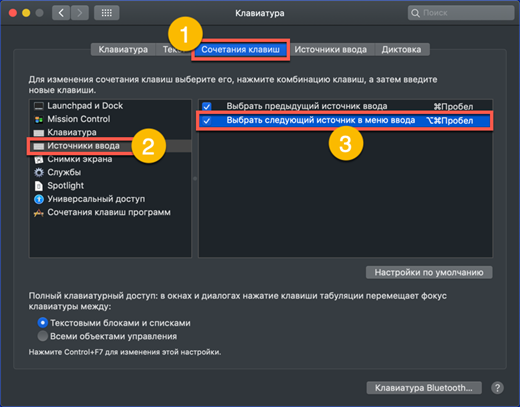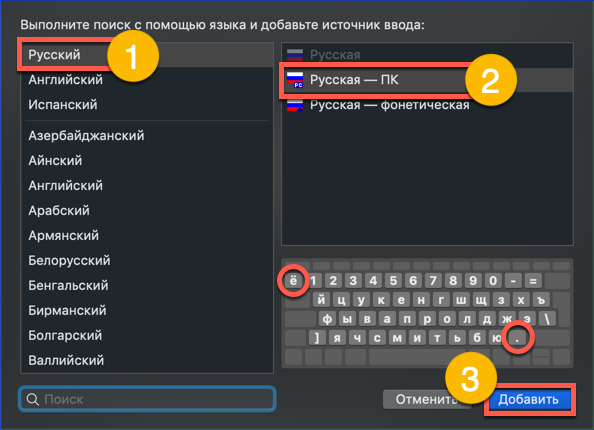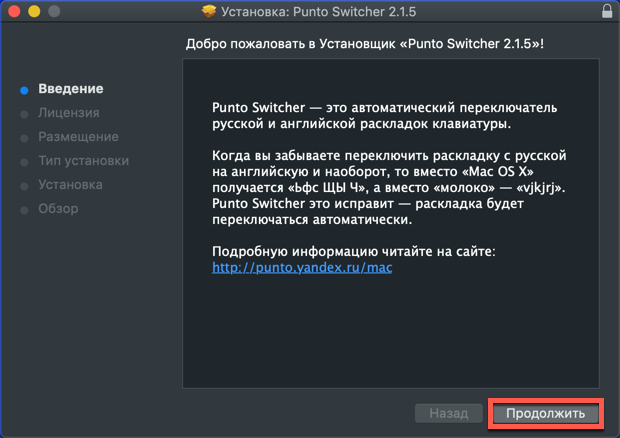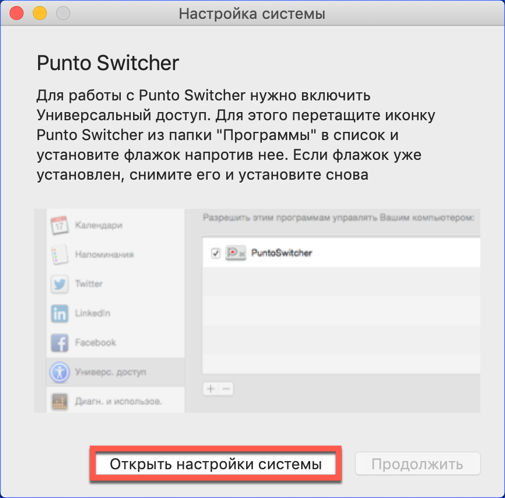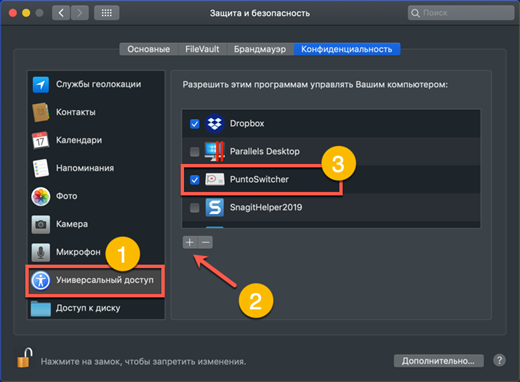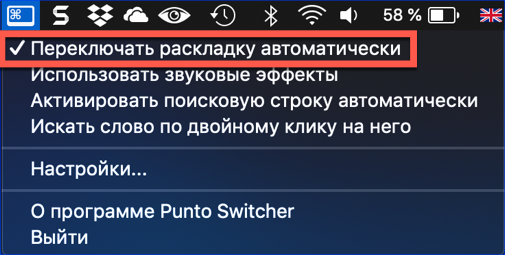- Kuinka vaihtaa kieltä macOS-ohjelmassa
- Vaihda asettelua valikkoriviltä
- Pikanäppäimen vaihto
- Vaihda pikanäppäinyhdistelmä
- Video-ohjeet
- Käytä korkkilukkoa muuttaaksesi asettelua
- Kieli ei vaihdu ensimmäistä kertaa, mitä tehdä
- Lisäkielipaketin lisääminen
- Kuinka vaihtaa asettelua kolmella asennetulla kielellä
- Applen venäläisen asettelun korvaaminen PC-asettelulla
- Punto-kytkimen käyttö tulolähteiden vaihtamiseen
- Lopuksi
Apple-tietokoneiden omistajien on mukauduttava erilaiseen vuorovaikutustyyppiin käyttöjärjestelmän kanssa. Ikkunoiden käyttäytyminen ja valikkokohtien sijainti eroavat Windows-käyttäjien tavanomaisesta. Näppäimistö sisältää eri sarjan ohjausnäppäimiä, ja vastaavasti tuttu yhdistelmäjärjestys muuttuu. Tänään tarkastelemme Apple-tietokoneille annettuja asetteluasetuksia ja ymmärrämme kuinka vaihtaa syöttökieltä MacBookissa.
Kuinka vaihtaa kieltä macOS-ohjelmassa
Kun käynnistät uuden Macin, järjestelmä määrittää maantieteellisen sijainnin ja tarjoaa sen perusteella valita käyttöliittymän kielen. Englanti, joka on kansainvälinen, on asennettu oletuksena. Kahden kielipaketin avulla voit aloittaa heti. Voit vaihtaa syöttökielen ylävalikkopalkista tai pikanäppäimillä. Seuraavassa tarkastelemme näitä molempia vaihtoehtoja yksityiskohtaisemmin.
Vaihda asettelua valikkoriviltä
Näytön yläreunassa olevan MacOS-valikkopalkin oikealla puolella on samanlainen rooli kuin Windowsin järjestelmäalustalla. Se näyttää järjestelmätiedot tarvittavasta ajasta, päivämäärästä, verkkoyhteydestä ja näppäimistöasettelusta.
Nykyinen syöttökieli ilmaistaan sijaintimaan lipun kanssa. Kansainvälinen näppäimistö, jossa on vakiona englantilainen QWERTY-asettelu, on oletuksena merkitty kirjaimella “A”. Mukavuuden vuoksi se voidaan korvata englanninkielisen maan lipulla. Asettelukuvaketta napsauttamalla näyttöön tulee ponnahdusvalikko, joka sisältää neljä osaa:
- vaihtamalla syöttökieltä, nykyinen kieli on merkitty rastillä;
- näytön näppäimistön tai hymiöjoukkojen ja Unicode-lisämerkkien paneelin näyttö;
- korostamalla nykyinen asettelu, ensimmäisessä kappaleessa ilmoitettu nimi tulee valikkopalkin lipun viereen;
- käyttöjärjestelmän asetusosasto, joka vastaa näppäimistöasetusten määrittämisestä.
Soittamalla tähän valikkoon voit käyttää ensimmäistä osiota syöttökielen vaihtamiseen englannista venäjäksi ja päinvastoin.
Pikanäppäimen vaihto
Pikanäppäinten käyttö on nopeampi ja helpompi tapa vaihtaa asetteluja. Tätä vaihtoehtoa käyttää suurin osa käyttäjistä. Kaikissa Mac-tietokoneissa, joissa on macOS Sierra tai uudempi käyttöjärjestelmän versio, Control + Spase -näppäinyhdistelmää käytetään syöttökielen vaihtamiseen. Kuvakaappauksessa ne on merkitty punaisella. Aikaisemmissa MacOS-version versioissa ennen vuotta 2016 komentopainiketta käytettiin Ohjauksen sijaan.
Kun olet tarkistanut nämä kaksi vakioyhdistelmää näppäimistöltä, selvitämme mitä vaihtoehtoa käytetään tietokoneessamme.
Vaihda pikanäppäinyhdistelmä
Edellä kuvattujen vakionäppäimistöyhdistelmien muutos johtuu Siri-ääniassistentin esiintymisestä macOS-käyttöjärjestelmässä. Pikapuheluunsa Cupertinon insinöörit varasivat Command + Space -yhdistelmän järjestelmään. Täällä tulee tavan voima.Joku on samaa mieltä Applen ehdottamasta pikanäppäimestä, ja joku haluaa palauttaa kaiken kuten ennen. Jos kuulut toiseen käyttäjäryhmään, siirrymme näppäimistöasetuksiin. Voit tehdä tämän käyttämällä aiemmin kuvattua ylärivin valikkokohtaa tai avata järjestelmän yleiset asetukset:
- Valitse kuvakaappauksessa ilmoitettu osa kehyksellä.
- Kun avaamme näppäimistöasetukset, valitsemme ikkunan ylävalikossa välilehden, jonka numero on 1. Vasemmalla puolella on osa ”Syöttölähteet”. Valitse ikkunan oikeasta kohdasta kohde, joka vastaa tulolähteen vaihtamisesta. Napsauttamalla nuolen osoittamaa aluetta aktivoimme ikkunan näppäimistöyhdistelmällä. Kuvakaappaus näyttää kuinka muuttaa vakiojärjestelmäyhdistelmä aiemmin käytettyyn MacOS-yhdistelmään.
Video-ohjeet
Voit seurata, kuinka kuvatut näppäimistön pikakuvakkeiden vaihtaminen suoritetaan lyhyessä harjoitusvideossa.
Käytä korkkilukkoa muuttaaksesi asettelua
MacOS-käyttöjärjestelmä tarjoaa toisen asettelun muutosvaihtoehdon. Joillekin se voi tuntua jopa helpommalta kuin edellä käsitellyt standardimenetelmät.
Vaihda näppäimistöasetuksissa Tulolähteet-osioon. Nuoli osoittaa valikkokohteen, joka aktivoi kytkimen painamalla Caps Lock -näppäintä. Valitsemalla ruudun, voit valita haluamasi kielen yhdellä painikkeella.
Vaihtaminen isoiksi kirjaimiksi ei mene mihinkään. Yksinkertainen yhden näppäimen painallus muuttaa asettelua, ja pitämällä alhaalla voit syöttää isot kirjaimet. Suurten isojen kirjaimien käyttö, kuten tavallisesti, merkitään Caps Lock -painikkeeseen sisäänrakennetun vihreän merkkivalon palamisella.
Kieli ei vaihdu ensimmäistä kertaa, mitä tehdä
Asetuksen asettelun muuttamisen jälkeen jotkut käyttäjät kohtaavat ongelman. Näppäimet on määritetty uudelleen käteväksi, ja vaihtaminen ei toimi aina ensimmäistä kertaa. Tämä tapahtuu pikanäppäinten ristiriidan vuoksi ja se on helppo korjata.
Poista asetusten yhdistelmien ristiriidat
Toistojen ja mahdollisten ristiriitojen välttämiseksi pikanäppäimiä käytettäessä macOS-kehittäjät ovat toimittaneet ilmoitusjärjestelmän. Sen avulla voit helposti löytää ongelmallisen yhdistelmän ja tehdä tarvittavat säädöt asetuksiin.
- Kun määrität Mac-tietokoneessa käytettävän pikanäppäimen asettelun muuttamiseksi, ota huomioon huutomerkit, jotka on merkitty numerolla “2”. Järjestelmä antaa siis tietää, että tämä yhdistelmä on jo käytössä. Ikkunan vasemmassa osassa ongelmaosat on merkitty niin, ja oikeassa - toistuvat yhdistelmät. Sinun on määritettävä yhdistelmä, joka ei ole päällekkäinen toiselle järjestelmäsovellukselle.
- Toinen ongelmalähde voi olla asiakirjassa käytetyn kielen automaattinen havaitseminen. Jos siirron aikana tapahtuu viiveitä tai vääriä hälytyksiä, siirry näppäimistön asetuksiin. Poista “Syöttölähteet” -välilehdessä nuolen osoittama valintamerkki.
Muuta Siri-puhelun parametreja
Kuten jo tiedämme, Siri sisällytettiin vuonna 2016 macOS-jakeluun. Oletusasetuksissa voit pitää Komento- ja Välilyönti-näppäimiä ääniassistentin pikakutsumiseksi. Toisin sanoen käytetään pikanäppäintä, joka on samanlainen kuin perinteisesti muutettu asettelu. Jos et ole ääniassistentin faneja, voit poistaa sen kokonaan käytöstä tai muuttaa asetuksia konfliktin poistamiseksi vaihdettaessa syöttökieliä.
- Menemme järjestelmäasetuksiin ja löydämme kuvakaappauksessa ilmoitetun Siri-osan.
- Koodilla, joka on merkitty numerolla “1”, voit poistaa ääniohjaustoiminnon kokonaan käytöstä.Kaksinkertaisella merkitty alue on tarkoitettu pikanäppäinten muuttamiseen. Napsauttamalla sitä laajennamme ponnahdusvalikkoa.
- Määritämme uuden näppäinyhdistelmän, jotta Siri ei poistu kokonaan käytöstä, mutta jotta voimme käyttää sitä tarpeen mukaan. Näin ollen mahdollinen ristiriita poistetaan asettelua muutettaessa.
Lisäkielipaketin lisääminen
Joissain tapauksissa kaksi käyttöjärjestelmään asennettua kieltä eivät ehkä riitä. Sinun on esimerkiksi kirjoitettava kirje espanjaksi. Jotkut hänen aakkosten kirjaimista sisältävät lisäkriittisiä kirjoituksia, jotka eivät ole tavanomaisessa latinalaisessa asettelussa.
- Avaa näppäimistön asetukset. Siirry "Syöttölähteet" -osaan. Käytämme nuolen osoittamaa ”+” -merkkiä avataksesi valintaikkunan näppäimistöasettelujen lisäämiseksi järjestelmään.
- Ponnahdusikkunan vasemmassa osassa on luettelo asennettavista kielipaketeista. Löydämme heistä oikean. Valittuasi sen oikealla puolella näemme asettelut. Merkitty numerolla "2" -standardilla Apple-tietokoneille. Merkitsemme sen ja suoritamme toiminnan napsauttamalla "Lisää" -painiketta.
Kuinka vaihtaa asettelua kolmella asennetulla kielellä
Kun olet asentanut ylimääräisen asettelun järjestelmään, käyttäjä voi kohdata epämiellyttävän yllätyksen. Pikanäppäin vaihtuu vain kahden viimeisen kielen välillä. Vaihtaminen on tehtävä ylärivin avattavasta valikosta. Kuitenkin ennen kuin synnimme käyttöjärjestelmän epätäydellisyyttä, selvitämme mikä asia on.
Näyttövalikon käyttäminen
Tavallinen kytkentävaihtoehto toimii, mutta hieman eri tavalla. Jos pidät Komento-näppäintä painettuna ja painat sitten välilyöntiä, näyttöön tulee lisävalikko, jossa on luettelo asennetuista kielistä.
Joka kerta kun painat välilyöntiä, se käy läpi järjestyksessä asettelut.
Edistynyt asettelun muutosvaihtoehto
Vaihtoehto vaihtaa näyttöruudun avulla ei ole kaikkien suosittu. Samaan aikaan macOS tarjoaa jo avaimet käteen -ratkaisun. Asennettaessa kolmea tai useampaa kielipakettia on erityinen yhdistelmä nopeaan asettelun muuttamiseen:
- Avaa käyttöjärjestelmän asetukset ja siirry näppäimistön asetusosaan.
- Löydämme välilehden, jossa pikanäppäimet vaihdettiin. Numero “kolme” tarkoittaa näppäimistöyhdistelmää, jonka avulla voit muuttaa syöttökieltä näyttämättä ylimääräistä valikkoa.
Kun käytetään kuvakaappauksessa ilmoitettua yhdistelmää, suoritetaan peräkkäinen siirtyminen kielipakettien välillä ja siihen liittyy lippujen vaihto järjestelmävalikon ylärivillä.
Applen venäläisen asettelun korvaaminen PC-asettelulla
Apple-näppäimistön ominaisuus, johon kaikki käyttäjät eivät voi sopeutua, on välimerkki. Piste ja pilkku tavanomaisessa venäläisessä asettelussa ovat digitaalisarjoissa. Windows-tietokoneissa käytetyssä tutussa PC-näppäimistössä nämä välimerkit syötetään alareunan merkkijonosta.
Menemme näppäimistöasetuksiin ja suoritamme samanlaisia toimenpiteitä kuin lisäämällä lisäkielipaketti. Kun valitset venäjän kielen, lisää asettelu "Russian - PC". Tuloksena olevat muutokset näkyvät näppäimistön pikkukuvassa. U-kirjaimelle meillä on piste. Kun vaihdat rekisteriä samalla näppäimellä, pilkku syötetään.
Ainoa epämiellyttävä hetki on ё-kirjaimen siirtyminen keskimmäisestä kirjarivistä näppäimistön vasempaan yläkulmaan. Kun otetaan huomioon kuinka vähän sitä käytetään, tämä ei ole suuri ongelma kirjoitettaessa.
Punto-kytkimen käyttö tulolähteiden vaihtamiseen
Tietäen kuinka muuttaa MacBookin syöttökieltä vakiotyökaluilla, harkitse ulkopuolisten ohjelmistojen käyttöä tähän tarkoitukseen.Punto Swither on suunniteltu erityisesti näppäimistöasetteluiden automaattiseen muuttamiseen. Sen algoritmit perustuvat ns. "Mahdottomiin kirjainyhdistelmiin". Määritellessään ne, ohjelma muuttaa automaattisesti kieltä ja muuntaa väärin kirjoitetun tekstin.
- Voit ladata Punto Switcherin uusimman version asennettavaksi Mac-tietokoneelle ohjelman omistajan Yandexin palvelimilta. Se jaetaan arkistona, joka sisältää offline-asennusohjelman PKG-muodossa.
- Asennuksen viimeisessä vaiheessa ohjelma antaa suosituksia konfiguroinnista. Napsauttamalla merkittyä painiketta, siirry käyttöjärjestelmän suojausosaan.
- Ikkunan vasemmassa reunassa "Universal Access" -alue avautuu. Siihen sisältyviä ohjelmia pidetään luotettuina, ja niiden sallitaan hallita tietokonetta. Lisää Punto-vaihtaja napsauttamalla “+” -kuvaketta ja valitsemalla se asennettujen luettelosta. Ohjelmakuvaketta vastapäätä oleva kytkin on merkittävä ruudulla. Siksi annamme sen käynnistyä automaattisesti, kun käyttöjärjestelmä käynnistyy, ja ohjaamme asetteluiden vaihtamista.
- Punto Switcher -kuvake näkyy ylimmässä valikkopalkissa. Napsauttamalla sitä laajennamme perusasetuksia. Tarkistamme, että automaattinen kytkentätila on päällä.
Näiden vaiheiden suorittamisen jälkeen ohjelma alkaa suorittaa tehtävänsä muuttamalla kielen asettelua syötetyn tekstin mukaan.
Lopuksi
Nämä vihjeet ja vinkit pikanäppäinten mukauttamiseen macOS-järjestelmässä auttavat sinua mukauttamaan järjestelmää välttäen yleisiä virheitä.