Älypuhelimen kytkemiseen tietokoneeseen liittyvä ongelma on yksi terävimmistä. Usein vaaditaan tietojen lataamista tietokoneelta puhelimeen erittäin nopeasti tai siirtämistä siitä tietokoneelle. Jos tietokone ei kuitenkaan näe laitetta, käyttäjän on ratkaistava yhteysongelma nopeasti eikä menetä aikaa. Kaikista syistä, jotka aiheuttavat ongelmia yhteyteen, ja niiden ratkaisuista tässä artikkelissa.
Valitettavasti hyvin usein tapahtuu, että laitepariliitokset epäonnistuvat. On monia syitä, miksi tietokone ei näe puhelinta käytön aikana.
Käyttöjärjestelmiä ei ole optimoitu uusille päivityksille
Ensinnäkin käyttäjän on muistettava, onko laitteen kytkemisessä tietokoneeseen jo aiemmin ollut ongelmia. Siihen aikaan, kun laitetta ei ollut kytketty tietokoneeseen, voitiin asentaa päivitys (päivitys), jota ei ole vielä optimoitu puhelinta varten.
- Esimerkiksi, jos tietokoneeseen on asennettu vanha Windows-käyttöjärjestelmä (versio XP), sinun on päivitettävä se uusimpaan versioon 10 tai asennettava erityinen maahantuoja, joka helpottaa uusien laitteiden pariliittämistä vanhoihin. Se on asennettu tietokoneelle ja sitä kutsutaan Media Transfer Protocol. Voit ladata apuohjelman viralliselta sivustolta - http://www.microsoft.com/en-US/download/details.aspx?id=19153;
- Tämä tuoja sallii myös yhteydenpidon laitteiden välillä, vaikka Androidin uutta versiota ei olisi optimoitu (ts. Sitä ei ole määritetty) Windows-käyttöjärjestelmässä.
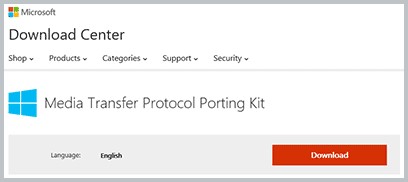
Näin näyttää Media Transfer Protocol -sivun lataussivu (napsauttamalla linkkiä)
Huomaa, että Windows-versiollasi on oma tuojan versio, joten ennen kuin lataat ja asennat järjestelmän, sinun on tarkistettava järjestelmäsi ja ladattava ohjelma sitä varten (versio, viimeisimmän päivityksen aika ja bitti kapasiteetti otetaan huomioon).
Älypuhelimen ongelmat
Jos tietokoneessa on uusimmat päivitykset tai nykyinen käyttöjärjestelmä, jota Microsoft tukee, ongelma voi kenties johtua itse puhelimesta.
- Laite on lukittu. Tietojensa turvallisuuden vuoksi monet mobiililaitteiden käyttäjät ovat tottuneet asettamaan graafisia salasanoja tai PIN-koodeja. Android4: stä alkaen, kun näyttö on lukittu, puhelin ei anna tietokoneelle pääsyä käyttäjän tietoihin. Tarpeeksi ongelman ratkaisemiseksi avaa älypuhelin;
- Sinun tulisi varmistaa, että vastaava kuvake ja kirjoitus näkyvät puhelimen ilmoituspaneelissa, mikä osoittaa, että pariliitos on onnistunut;
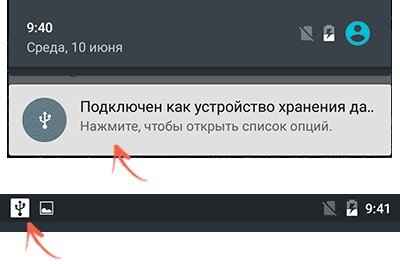
Android-ilmoitusrivikuvake
- Napsauttamalla kuvaketta voit ymmärtää, kuinka tietokone näkee laitteen. Useita vaihtoehtoja tulisi näkyä. Valokuvien katselemiseksi se on “PtP-kamera”, muuta tietoa varten ”laite tiedostojen tallentamiseen”. Jos kirjoitetaan, että älypuhelin on kytketty USB-modeemina, sinun on siirryttävä asetuksiin - mobiiliverkot - modeemitilaan ja sammutettava se sieltä painamalla kytkinpainiketta;
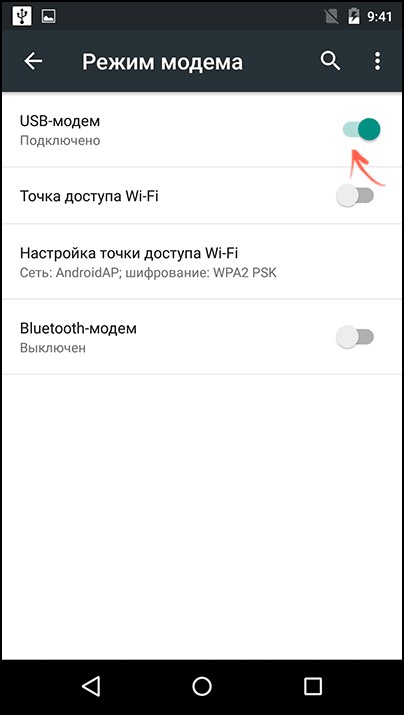
USB-modeemin sammutuspainike
- Napsauta sitten yhteyskuvaketta, on vaihtoehtoja kuinka tietokone näkee laitteen. Sinun on valittava käyttäjän tarvitsema (valintaruutu).
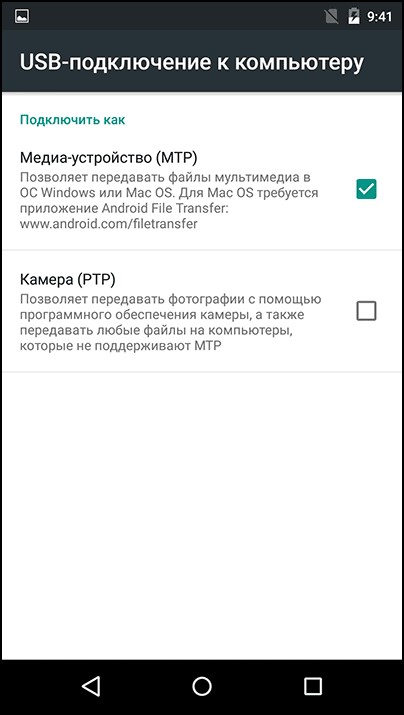
MTP- tai PtP-valintanäyttö
Jos liitettäessä USB-kaapelia tietokoneeseen vastaavaa merkintää ei näy puhelimen ilmoituspaneelissa, mutta lataus on käynnissä, tähän on useita syitä (niistä seuraavassa osiossa).
Android-käyttöjärjestelmän uusimmissa päivityksissä on uusi tila, jonka käyttäjän tulisi valita nähdäkseen kaikki puhelimen tiedot.Tilan nimi on USB-massamuisti (venäjäksi - tiedontallennus).
Jos vain lataus on käynnissä
- Johtimen toimintahäiriö. On vaihtoehto, jossa puhelin joko latautuu tai ei reagoi ollenkaan johtimen kytkemiseen;
- Jos puhelin ei lataudu ollenkaan, on syytä tarkistaa, kuinka kaapeli on kytketty, jos kaikki on kytketty niin kuin pitäisi, sinun tulee tarkistaa johto itse. Jos siinä on naarmuja tai johtoja on kiinni mutkissa, se on todennäköisesti täysin viallinen ja toinen tulisi yrittää;
- Sinun tulisi tarkistaa huolellisesti puhelimen latauspaikka, kuten jonkin ajan kuluttua se irtoaa tai huononee kokonaan;
- Jos älypuhelin latautuu, voit yrittää kytkeä sen tietokoneen toiseen USB-porttiin (on parempi, että tämä on versio 3.0). Jos tämä ei auta, kaapeli toimii, sitä voidaan käyttää pariksi tietokoneen kanssa ja ladata virtalähteen kautta;
Jos puhelinliittimellä kaikki on kunnossa, mutta se latautuu vain minkä tahansa kaapelin kautta, ongelma on tietokoneessa. Käyttäjä voi käyttää muita tiedonsiirtopalveluita, esimerkiksi pilviasemia (Google Drive, Yandex-Drive jne.)
Usein käy niin, että käyttäjä ei huomaa tietokoneelta ilmoitusta, että uusi laite on kytketty, ja se vaatii lisäohjelmien asentamisen.
Algoritmi ongelman ratkaisemiseksi:
- Siirry Windowsin ohjauspaneeliin, vianetsintä - Määritä laite (vastaavasti sinun on valittava puhelimen nimi);
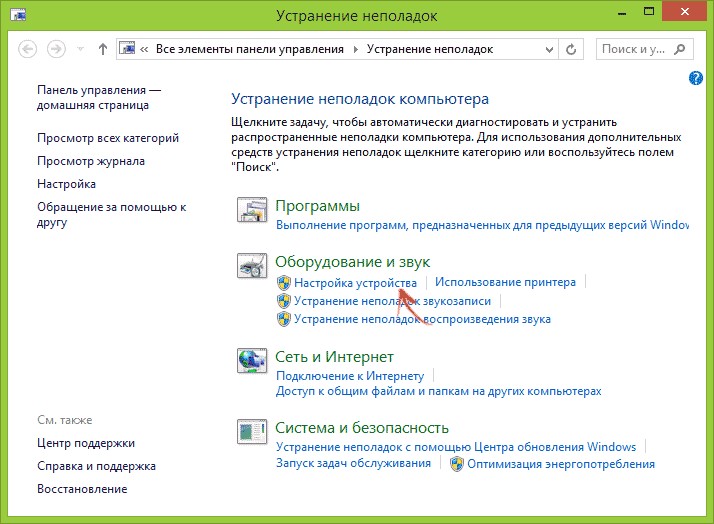
Laitteen asetukset -välilehti on napsautettava
- Voit avata erityisen laitehallinnan ohjauspaneelin kautta (sinun on käytettävä Windows- ja R-näppäimiä ja kirjoitettava komento hakuun msc)
- Näyttöön avautuu välittäjä, josta sinun on löydettävä laitteesi nimi, napsauttamalla sitä. Siellä voit sammuttaa USB-laitteiden virransäästöasetukset;
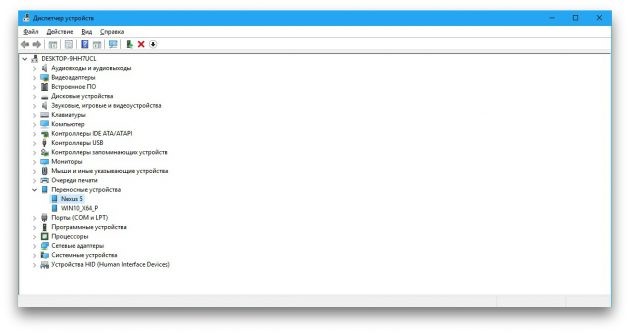
Laitehallinnassa sinun täytyy löytää laite
- Yleensä tietokone ehdottaa vianmäärityksessä uusien ohjainten asentamista. Lisäksi tietokone tarjoaa kaksi tapaa - manuaalisesti tai automaattisesti;
- Tämä tapahtuu samoin laitehallinnan kautta, sinun on napsautettava älypuhelinta, avattava "Ominaisuudet" -osa ja napsautettava ohjainpainiketta (tietokone tarkistaa ensin niiden saatavuuden);
- Jos ongelma on niissä, Windows tarjoaa päivityksen heille;
- Jos valitset sen automaattisesti, tietokone todennäköisesti ei löydä niitä Internetistä (ikkuna, jossa on vastaava kirjoitus, tulee ulos). Tässä tapauksessa kokeneemmat käyttäjät tarjoavat valita tilan heti manuaalisesti;
- Voit tehdä tämän sinun käymällä älypuhelimen valmistajan verkkosivustolla ja lataamalla siellä Windows-versiollesi tarvittavat ohjelmistot (sinun on otettava huomioon järjestelmän kapasiteetti ja päivityksen asennus viimeksi).
Lisäohjelmisto
Windowsin tavallisen maahantuojan lisäksi on myös toinen melko kätevä apuohjelma, jonka avulla voit ratkaista käyttöjärjestelmien ongelmia, joita ei ole optimoitu toisilleen. Se toimii vain Androidilla, koska kaikella Applen tuotteisiin liittyvällä on oma sertifioitu ohjelmisto (tästä keskustellaan myöhemmin).
Ohjelman nimi on Universal Adb Driver ja voit ladata sen viralliselta verkkosivustolta - adb.clockworkmod.com. Työn ydin on oikea tietokoneen ja mobiililaitteen välinen synkronointi (ts. Esimerkiksi tiedon siirtäminen laitteesta toiseen vahingoittamatta tiedostoja), mutta joissakin tapauksissa se voi auttaa tässä ongelmassa.
Rekisterivirheet käyttöjärjestelmässä (Windows)
Rekisterin vaurioituminen johtuu useimmiten tietokoneeseen kohdistuvista virushyökkäyksistä. Yleensä älypuhelimen yhdistämisvirheellä, joka osoittaa, että se on vaurioitunut, on koodi 19. Sanamuoto on seuraava: "Windows ei voi käynnistää laitetta, koska sen asetuksia koskevat tiedot ovat puutteelliset tai vahingoittuneet."
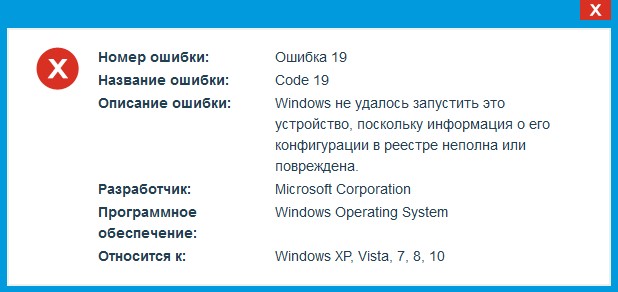
Virhesanoman kuva 19
ratkaisu:
- Windows- ja R-näppäimillä sinun on soitettava konsoliin ja ajettava komento siihen regedit;
- Rekisterieditori avautuu, josta sinun on löydettävä yksi haara manuaalisesti (HKEY_LOCAL_MACHINE / JÄRJESTELMÄ / CurrentControlSet / Ohjaus / luokka / {EEC5AD98-8080-425F-922A-DABF3DE3F69A});
- Kun olet avannut sen (napsauttanut rekisterihaaraa) editorissa, sinun on poistettava UpperFilters-komponentti;
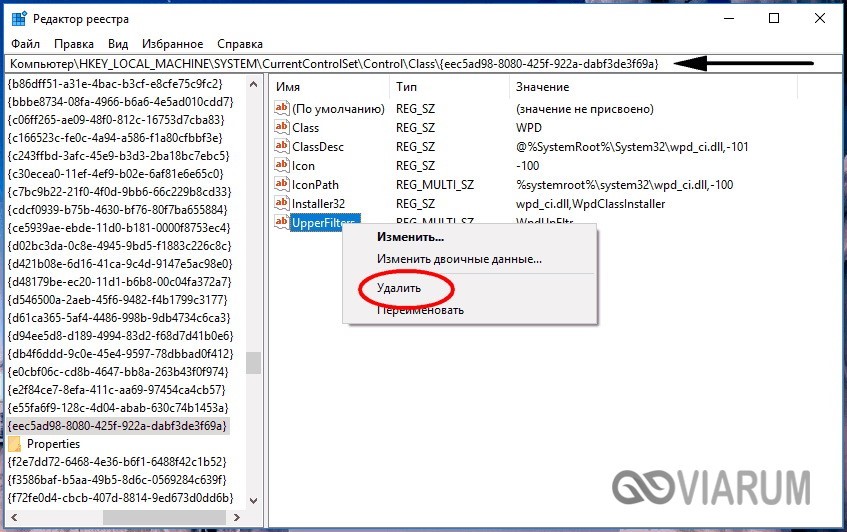
Tämä on parametri UpperFilters, jonka haluat poistaa
- Sen jälkeen tietokone on käynnistettävä uudelleen. Sen jälkeen sinun on yritettävä yhdistää älypuhelin tietokoneeseen. Jos kaikki toimii, piste on arvoja, jotka olivat etäkomponentissa. Tällainen toiminta ei vaikuta tietokoneeseen millään tavalla, kuten Käynnistyksen jälkeen komponentti palautuu.
Yhteysongelmat MacOS-käyttöjärjestelmässä
Mitkä ovat syyt ja mitä tehdä, jos Mac OS: n tietokone ei näe tarvittavaa puhelinta tai tablettia? Puhumme Android-laitteiden kanssa työskentelyyn liittyvistä ongelmista, koska yleensä ongelmia syntyy niihin.
Siellä on tuojaohjelma nimeltään Android File Transfer. Se toimii samalla tavalla kuin kaikki aikaisemmat, siinä on kätevä käyttöliittymä ja melko laaja toiminnallisuus, jonka avulla voit työskennellä päätietokoneen käyttöjärjestelmän kanssa ja yhdistää ne monien Android-versioiden kanssa (mukaan lukien vanhat).
Kuinka se toimii:
- Kun laite on kytketty MacBookiin tai objektiiviin, android-laitteen ilmoituspaneeliin ilmestyy kirjoitus siitä, miten tietokone tai kannettava tietokone näkee sen;
- Jos tuojaohjelma on jo asennettu, se avataan Apple-laitteella heti ja käyttäjän on vain avattava tiedostot.
Apuohjelma toimii OS X 10.5: n ja Android 3.0: n tai uudemman version kanssa.
Kuinka kytkeä iOS-laitteet oikein tietokoneeseen USB: n kautta
Usein käy niin, että käyttäjällä on henkilökohtainen tietokone tai kannettava tietokone suositussa Windows-järjestelmässä, älypuhelimella tai tablet-laitteella iOS: ssä. Tällaisten laitteiden pariliitos on vaikeampaa kuin Android-laitteiden, mutta se on mahdollista, eikä se aiheuta erityisiä vaikeuksia.
- Ensin sinun on kytkettävä puhelin tietokoneeseen tarkistamalla, että se on avattu.
- Kun yhteys on muodostettu, mobiililaitteen näytölle ilmestyy viesti, jossa kysytään, sallitaanko tietokoneen pääsy tiedostoihin tai evätäänkö se;

Päänäytössä näkyvä viesti
- Kun kytket Applen mobiilitekniikan ilman kolmannen osapuolen ohjelmistoja, se näkyy digitaalikamerana, ja käyttäjä voi siirtää vain valokuva- tai videotietoja laitteesta tietokoneeseen.
- Jotta voit siirtää ehdottomasti kaikki tiedot älypuhelimesta iOS: iin, sinun on ladattava erityinen Applen palvelu nimeltään iTunes (linkki - https://www.apple.com/fi/itunes/download/);
- Lyhyen rekisteröinnin jälkeen iTunes-palveluun käyttäjä voi siirtää tai ladata kaikenlaisia tietoja puhelimesta;
- Työn päätyttyä iOS-laite tarjoaa luottamuksen tietokoneeseen, johon käyttäjä on muodostanut yhteyden, ja tallentaa yhteysasetukset sinne (tämä tehdään turvallisuuden ja tietojen eheyden säilyttämiseksi).
Mitä tulee laitteiden yhdistämiseen Applen (ts. Sekä tietokoneen että älypuhelimen) kanssa, kaikki on upotettu itse järjestelmään. Jos yhteydellä on ongelmia, on erittäin todennäköistä, että ongelma on kaapelissa (johtoa kutsutaan valaistuksi).
Muut ongelmat
Näihin kuuluvat harvinaiset, mutta on edelleen mahdollista, että käyttäjä kohtaa ne.
Vahinko Androidin sisäiselle tiedostojärjestelmälle. Valitettavasti tapahtuu, että tietokone ei näe vempainta johtuen viruksen takia laitteen toimintahäiriöstä ja siksi tiedostot joko koodataan tai vika ei salli tietojen tuontia tai vientiä, joten tietokone ei havaitse sitä.
Tätä ongelmaa ei ole helppo ratkaista. Jos varmuuskopio on, on parempi käynnistää, mutta jotkut tiedot menetetään silti. Jos se puuttuu, joudut asentamaan käyttöjärjestelmän uudelleen.
Virheellinen PC-portti. Joutokäynti voi tarkoittaa USB-porttia, jolla ei ole riittävästi virtaa Android-älypuhelimen toimimaan oikein. Tietokone ei näe viallisen kortinlukijan (koko yksikkö porteilla) tai erikseen poistetun portin vuoksi.
Se ratkaistaan yksinkertaisesti joko korvaamalla kortinlukija (jota asiantuntijat suosittelevat) tai korvaamalla portti, mieluiten versiolla 3.0, koska hän tarjoaa aina riittävän ravinnon;
Edellyttää lisäohjelmistoja älypuhelimen valmistajan yritykseltä.Viime aikoina tapahtuu hyvin usein, että vaikka asennettaisiin valmistajan viralliselta verkkosivustolta ladattuja ohjaimia, tietokone ei näe puhelimen tiedostoja ja joskus itse puhelinta (ts. Ei reagoi yhteyteen).
Tämä johtuu siitä, että oikeampaa käyttöä varten on valmistettu erityinen ohjelmisto (ilmainen), joka auttaa välttämään optimoinnin puutteesta johtuvia ongelmia. Se tehdään joko erilliselle puhelimelle tai viivaimelle. Tällaisten ohjelmistojen saatavuuden takia laite ei usein toimi muiden yllä mainittujen maahantuojien kanssa.
Voit ladata tällaiset apuohjelmat puhelimen tehneen yrityksen viralliselta verkkosivustolta, yleensä se on saatavana sekä Windowsista että Macintoshista (MacOS). Esimerkkejä: Kies (Samsung), Nokia Suite (Nokia) jne.



