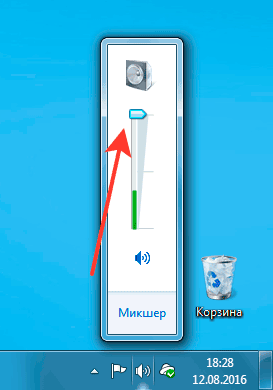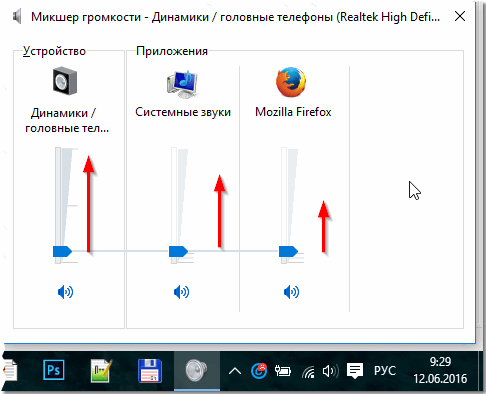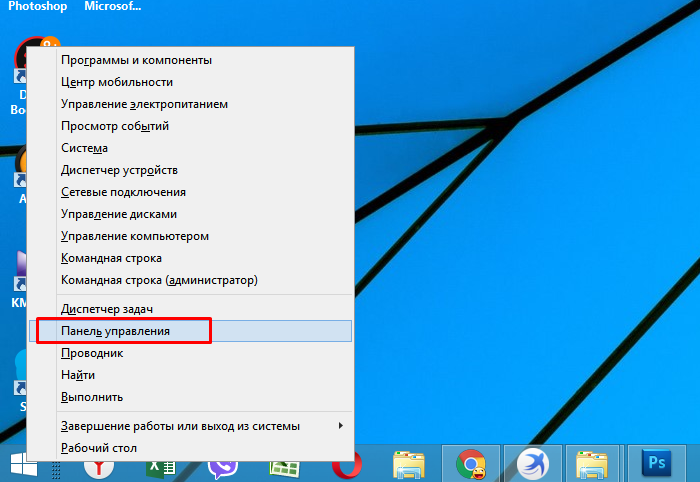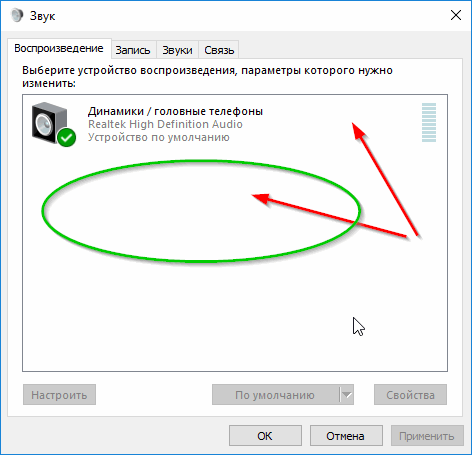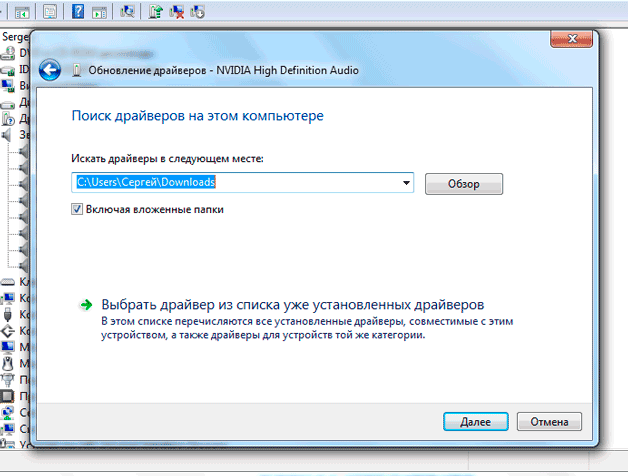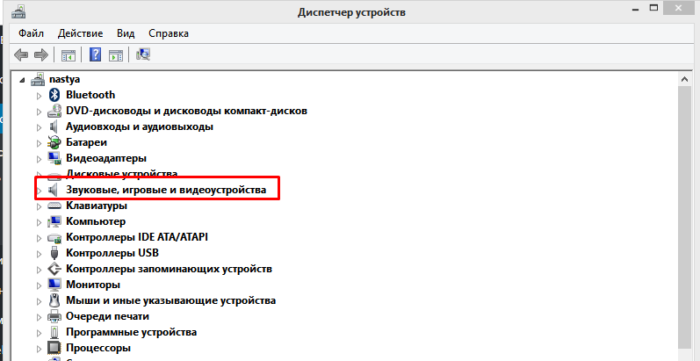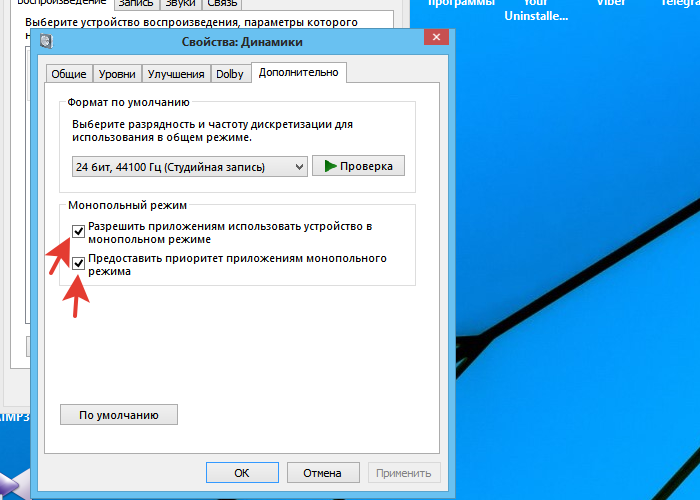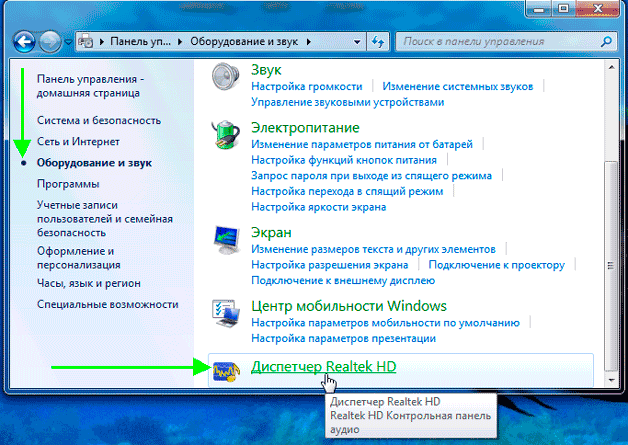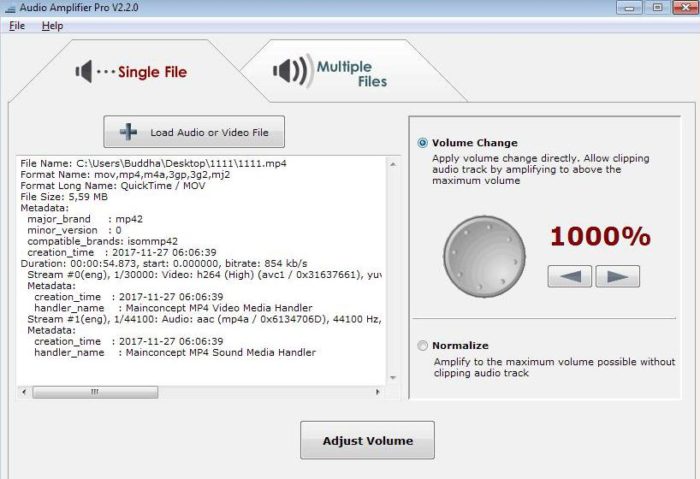- Mitä tehdä ääniongelmien ilmetessä
- Menetelmät äänitehosteiden ja muiden ääniominaisuuksien poistamiseksi käytöstä
- Kommunikaatioparametrien muuttamisen yksityiskohdat Windows 10: n audioparametreissa
- Virheellinen toistomuoto johtuu Windows 10 -ongelmista
- Video - ääni-helistimet, ääniongelmat Windows 10: ssä
- Äänimurtautumiskysymyksen ratkaiseminen ohjainpäivitysten avulla
- Hissing ja popping ääni monopolitilassa
- Äänenparannusohjelman yleiskatsaus
- johtopäätös
Selkeä ääni kannettavaa tietokonetta käytettäessä on tärkeä tekijä, koska se tarjoaa mahdollisuuden katsella elokuvia, esityksiä ja kuunnella musiikkia. Jos visehtää tai hengästää, tämä tarkoittaa vakavaa ääniongelmaa kaikissa kannettavissa tietokoneissa, joihin voidaan puuttua monin tavoin.
Mitä tehdä ääniongelmien ilmetessä
Jos äänellä on ongelmia, sinun on ensin analysoitava ne. Sinun on poistettava kaikki tällaisen vinkumisen mahdolliset syyt, esimerkiksi kytkemällä kaiuttimet pois päältä ja kytkemällä kaiuttimet päälle tai kytkemällä laite kolmannen osapuolen laitteisiin.
Menetelmät äänitehosteiden ja muiden ääniominaisuuksien poistamiseksi käytöstä
Ärsyttävien äänien läsnäollessa on tärkeää päästä eroon elementeistä, jotka voivat aiheuttaa häiriöitä - äänen siirtoon. Tämä prosessi suoritetaan seuraavalla tavalla:
- Sinun on käytettävä hiirtä käyttääksesi ääntä osoittavaa merkkiä oikeassa alareunassa.
- Valitse avautuvassa ikkunassa ”Äänet” -osa uudessa käyttöjärjestelmäversiossa tai ”Toistolaite” vanhassa käyttöjärjestelmäversiossa.
- Kun olet määrittänyt äänen lähettävän laitteen kanssa, napsauta hiiren kakkospainikkeella kuvaa vastaavalla laitteella ja valitse ponnahdusikkunassa "Käytä oletusarvoisesti". Vain tällä toimenpiteellä pitäisi korjata ongelma.
- Jos tulosta ei ole, sinun on poistettava ”Lisääänentoisto” käytöstä ”Ominaisuudet” -kohdassa.
- Jos on ”Lisäominaisuudet”, napsauta “Sammuta kaikki tehosteet” ja korjaa korjaukset.
Kommunikaatioparametrien muuttamisen yksityiskohdat Windows 10: n audioparametreissa
On myös tärkeää sulkea hetki, jossa vinonneisuus ilmestyy äänitehosteen lähteistä, sinun on kytkettävä ne pois päältä. Tätä varten suoritetaan muutama yksinkertainen vaihe:
- napsauttamalla hiiren painikkeella ”Käynnistä”, on tarpeen valita ponnahdusvalikosta ”Ohjauspaneeli”;
- valitse sitten ”Ääni” -osa parametreista;
- sen jälkeen ilmestyy ikkuna, jonka yläpaneelissa haluat ottaa käyttöön ”Kommunikaatio” ja sitten ”Ei tarvita mitään” ja käyttää ”Ok”.
Kun muutokset on tallennettu, voit tarkistaa työn tuloksen. Jos kannettavan tietokoneen vinkuva ääni ei katoa, sinun on kokeiltava toista vaihtoehtoa.
Virheellinen toistomuoto johtuu Windows 10 -ongelmista
Jos kannettavassa tietokoneessa on sisäänrakennettu vanhentunut äänikortti, sinun on suoritettava useita vaiheita ongelmien ratkaisemiseksi. Toistomuodon asetuksiin siirtymiseksi sinun tulee:
- Käytä ”Ääni” ohjauspaneelissa;
- siirry toistolaitteiden ominaisuuksiin;
- Siirry ponnahdusikkunassa laitteen ominaisuuksiin;
- sitten sinun on sovellettava lisäasetukset -osaa;
- sen jälkeen 16-bittinen, 44100 Hz: n CD-levy upotetaan "oletusmuotoon";
- seurauksena kaikki säädöt kirjataan.
Tärkeää! Tällainen prosessi voidaan suorittaa missä tahansa laitteessa, jossa on vanha äänikortti, koska vastaavan ohjelman tuki on olemassa jokaisessa.
Video - ääni-helistimet, ääniongelmat Windows 10: ssä
Jos äänimuistiinpanot alkoivat vinota Windows 10: ssä, sinun on vaihdettava ohjain tai käytettävä “Äänilaitteiden” takana olevaa ikkunaa.
Paneeliin mennessä sinun on valittava:
- oletusmuoto;
- poista kaikki valintamerkit, jotka koskevat pääsyä yksinoikeustilan käyttöön;
- napsauta "OK".
Tärkeää! Tällaiset toimet auttavat, mutta eivät aina pitkään.
Äänimurtautumiskysymyksen ratkaiseminen ohjainpäivitysten avulla
Uuden käyttöjärjestelmän asentamisen jälkeen ääni usein romahtaa, mikä tarkoittaa, että sen korkealaatuiseen toistoon tarvitaan asianmukaiset ohjaimet. Ongelman ratkaisemiseksi on noudatettava seuraavaa toimintajaksoa:
- Siirry "Käynnistä" ja "Laitehallinta" hiiren oikealla painikkeella;
- kaksoisnapsauta sitten samaa painiketta laajentaaksesi osaa Ääni-, peli- ja videolaitteet;
- äänilaitteiden luettelo tulee esiin, on tarpeen merkitä haluamasi nimi ja soveltaa ponnahdusikkunaan “Päivitä ohjaimet”;
- avoimessa uudessa ikkunassa on tärkeää käyttää riviä "Etsi ohjaimia tällä tietokoneella";
- jos ongelma ilmeni käyttöjärjestelmän asentamisen seurauksena, edellistä osaa ei tarvita, vaan "Valitse ohjain jo asennettujen luettelosta";
- napsauta "Seuraava";
- määritetään työkalu, jolla on HD-äänen tuki;
- kaikkien toimintojen suorittamisen seurauksena kannettava tietokone käynnistetään uudelleen ja kaikki suoritetut toiminnot tarkistetaan toiminnassa.
Hissing ja popping ääni monopolitilassa
Joskus jopa tarvittavien ohjainten käyttämisen jälkeen valmistajan virallisilta verkkosivuilta, kannettavan tietokoneen ääni katoaa. Tällaisen ongelman ymmärtämiseksi sinun on ensin tutkittava vastaava jakso ”Monopolijärjestelmä” ja tutkittava, onko sen käytölle annettu lupa.
Sinun pitäisi suorittaa vahvistus
- käytä tehtäväpalkin ”Ääni” -saraketta;
- käytä "Playback device" -ikkunaa avautuvassa ikkunassa;
- napsauta sitten hiiren vasemmalla painikkeella laitteen nimeä ja siirry sujuvasti Ominaisuudet-ikkunaan;
- tarkista välilehdellä ”Advanced” ”Exclusive mode”;
- Poista kaikki valintamerkit Windowsista, jos ne ovat käytettävissä, ja napsauta "OK".
Äänenparannusohjelman yleiskatsaus
Itsenäisten toimien lisäksi äänidatan vääristymiä voidaan korjata kehitettyillä ohjelmilla, jotka tarjoavat erinomaisen ääniäänen.
Suosituimpia joukossa on useita:
- Sound Booster on yksinkertaisin ja kätevin apuohjelma, joka toimii automaattisesti käyttäjän komennon jälkeen. Ohjelman lataamisen aloittamiseksi käyttöjärjestelmästä on käytettävä "Autostart" -painiketta. Säädä lisäksi äänenvoimakkuus halutulle alueelle.
- SRS Audio SandBox on melko yksinkertainen ohjelma, joka koostuu moduuleista: 3D-tasapaino, 3D-tila, äänenvoimakkuus, optimointi, kaiuttimen taajuus.
- Äänenvahvistin on yksi suosituimmista ohjelmista äänenlaadun säätämiseksi. Säätöjen tekemiseksi sinun on käytettävä Lataa tiedosto -painiketta ja siirrä liukusäädin haluamaasi kohtaan. Tämän seurauksena tallenna uusi tieto.
- Razer Surround - tämä ohjelma mahdollistaa surround-äänen tuottamisen, sitä voidaan käyttää kaiutinten asettamiseen elokuvateatterille. Sen avulla käyttäjä voi saavuttaa erilaisia erikoistehosteita matalan äänen bassoäänestä säätämään keskustelukumppanin ääntä ja äänenvoimakkuutta.
Asentaaksesi apuohjelman, sinun on suoritettava seuraavat vaiheet:
- etsi selainkentästä ohjelmaa "Razer Surround download";
- mene kehittäjän viralliselle verkkosivustolle;
- paina erityistä painiketta, jonka avulla voit ladata ohjelman Windowsille;
- tallenna haluttuun kansioon asennustiedosto esimerkiksi "Työpöydälle";
- sitten ladattu tiedosto kätevällä tavalla käynnistää hiiren vasemmalla painikkeella;
- Huomaa, että kaikki ehdot luetaan;
- napsauta "Seuraava";
- odota, kunnes asennus on valmis;
- Luo asennuksen jälkeen tili viralliselle verkkosivustolle avautuvaan ikkunaan ohjelman käyttämiseksi.
Tarvittavan ohjelman luominen:
- mene viralliselle verkkosivustolle apuohjelman tarjoaman linkin avulla;
- kun pääset sivulle, voit määrittää sen käyttöliittymän sopivalla kielellisellä taustalla;
- täytä rekisteröintitiedot erityisessä ikkunassa ja napsauta "Käynnistä";
- valitse sopiva kohde, napsauta "Seuraava", käytä ehtoja;
- Vahvista rekisteröinti henkilökohtaisella sähköpostilla napsauttamalla kirjeessä olevaa linkkiä;
- jonka jälkeen voit kirjautua tiliisi.
Jotta voit käyttää apuohjelmaa, sinun on suoritettava seuraavat vaiheet:
- Kun aloitat työskentelyn ohjelman kanssa, sinun on käytettävä Käynnistä-painiketta.
- Ohjelma kootaan välittömästi luettelon kannettavaan tietokoneeseen kytketyistä apuohjelmista. Käyttäjän on määritettävä laite, josta ääni tarttuu.
- Kalibrointiprosessin muodostumisen jälkeen on välttämätöntä aloittaa se painikkeella "Kalibroi nyt", on tärkeää varmistaa, että laitteen ympäristössä ei ole ääniä.
- Seuraavaksi sinun tulee testata asennus toiminnassa "Test" -ohjelman kautta.
- Sen jälkeen kytketty ääniäänien toistolaite toimii vaaditulla alueella.
Tärkeää! Näitä ohjelmia voidaan käyttää editointilaitteina esimerkiksi basson säätämiseen, äänitehosteiden muuttamiseen, kappaleiden leikkaamiseen.
Video - huonon äänen korjaaminen kannettavalle tietokoneelle
Tässä videossa voit katsella ja kuunnella visuaalisesti kuvattujen menetelmien kaikkia ominaisuuksia ja tuloksia uusien ohjainten tai ohjelmien käytöstä. Kirjailijan mainitsemaa esimerkkiä voidaan käyttää äänen parantamiseksi, epätarkkuuksien ja sanojen poistamiseksi.
Kaikki tapahtuu erittäin nopeasti, jos ongelma on vain muodon säätämisessä tai ohjainten asentamisessa, toisin sanoen käyttöjärjestelmän asetusten korjaamisessa.
johtopäätös
Laitteen omistajan on ymmärrettävä syy, miksi ääni kokoo, aluksi määritettävä ääniä ja selkeyttä vääristävä laite. Ota huomioon kaikki kannettavalle tietokoneelle suoritetut viimeisimmät toiminnot. Käytä uusien ohjainten asennusta tai säädä asetusmuotoa. Voit myös käyttää ohjelmia, jotka säätävät prosessia automaattisesti ja tarjoavat tekniikalle syvemmän ja ääniäänisemmän.