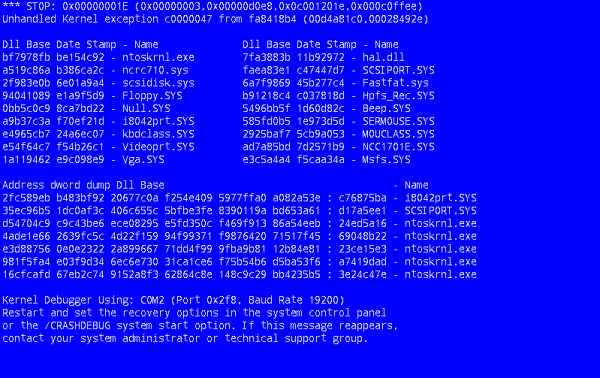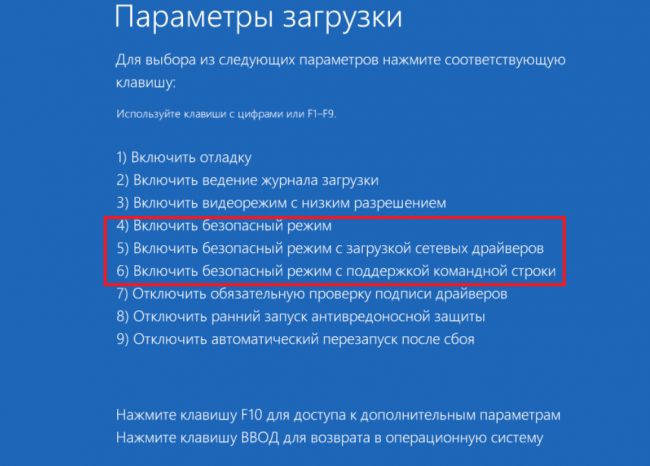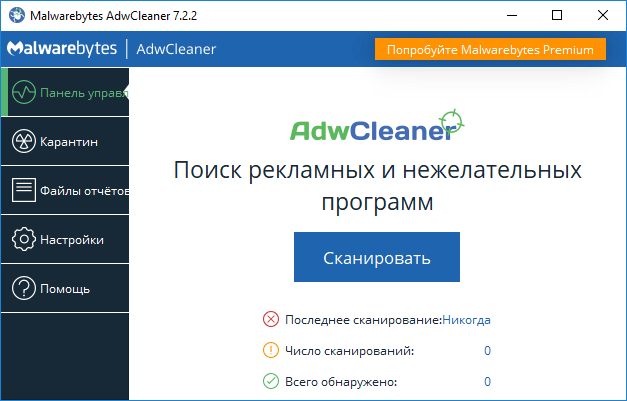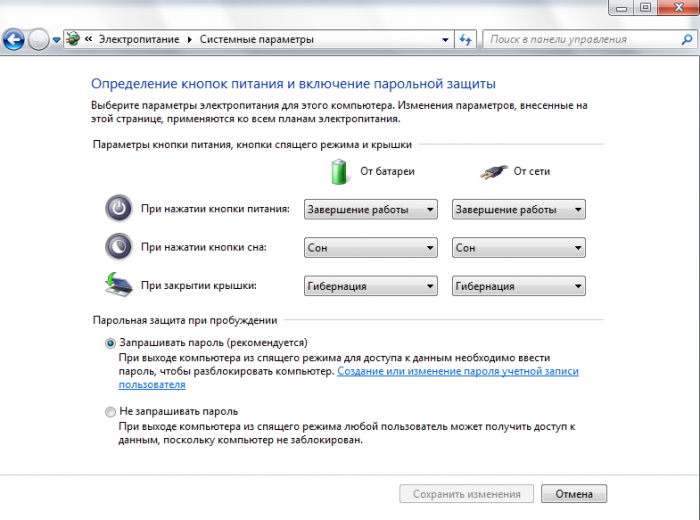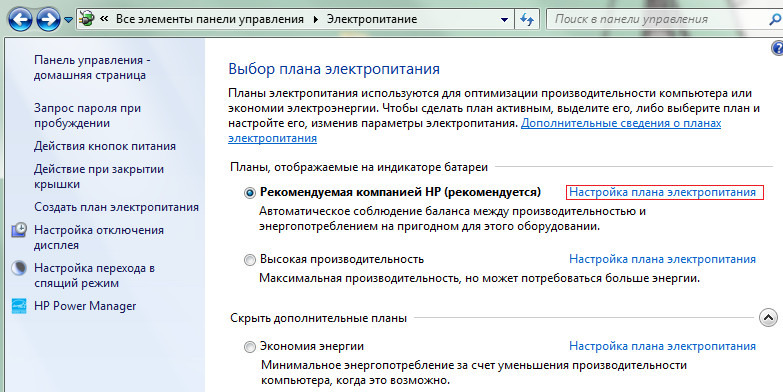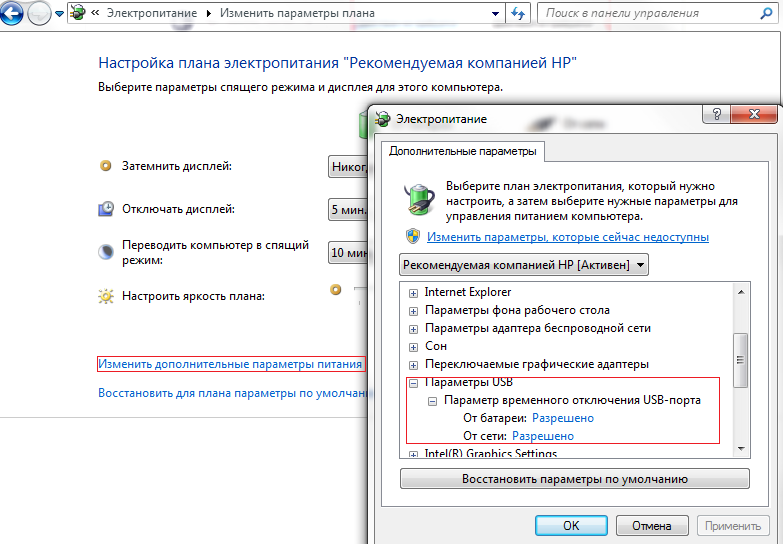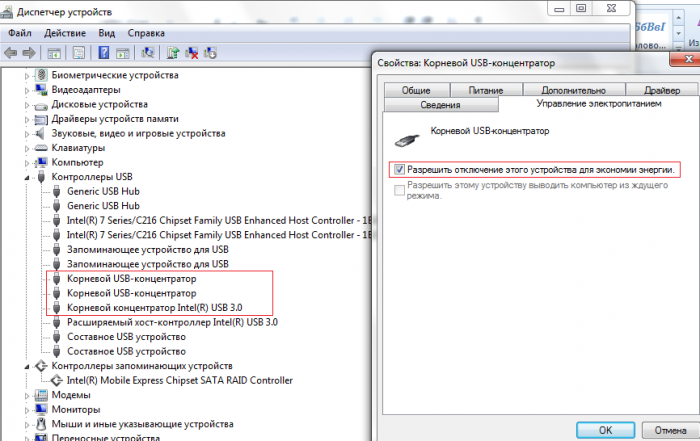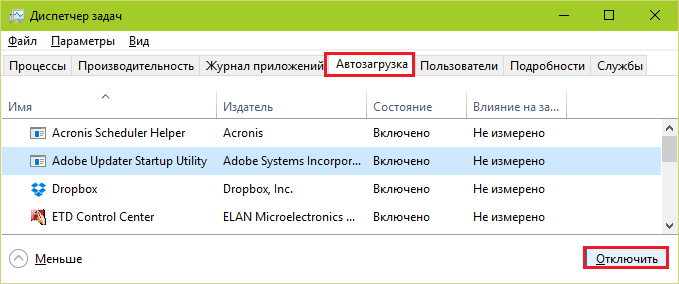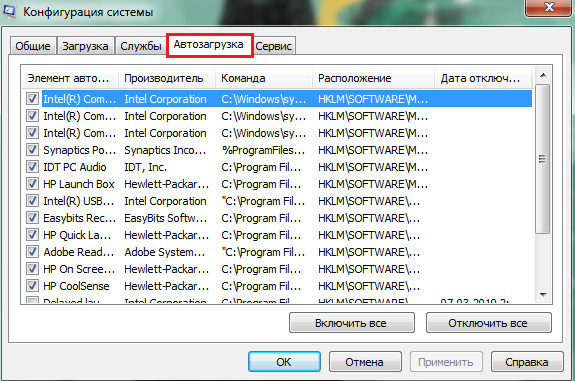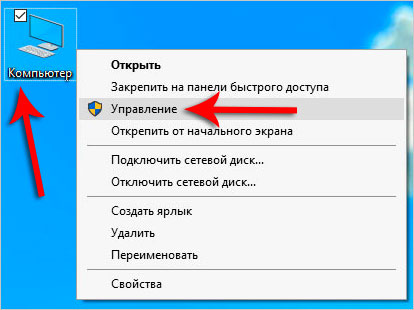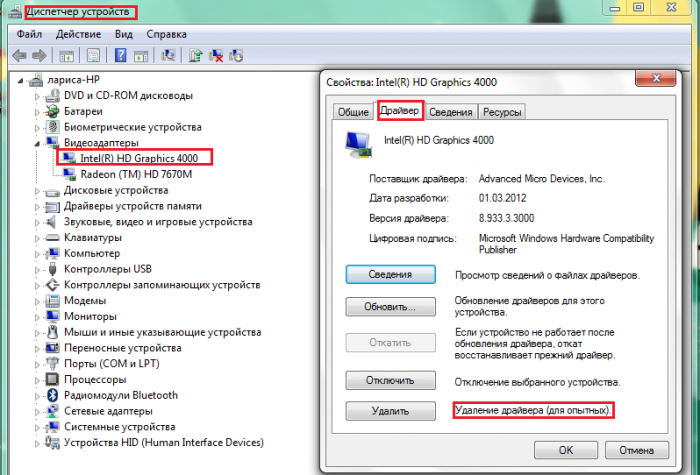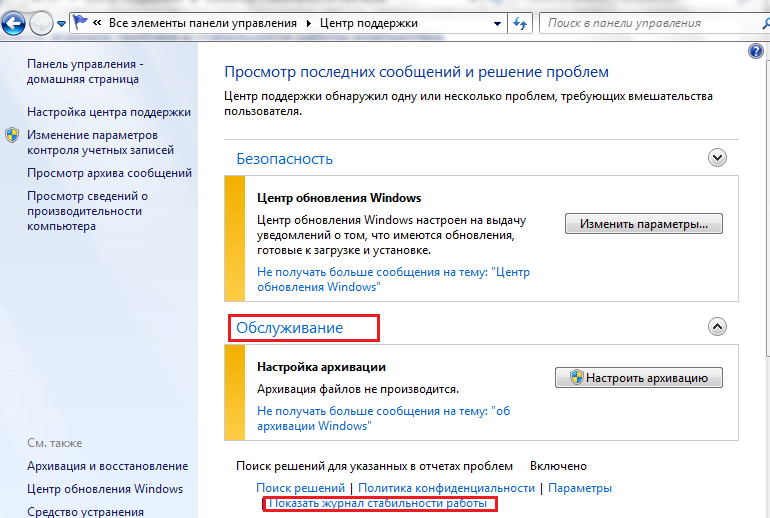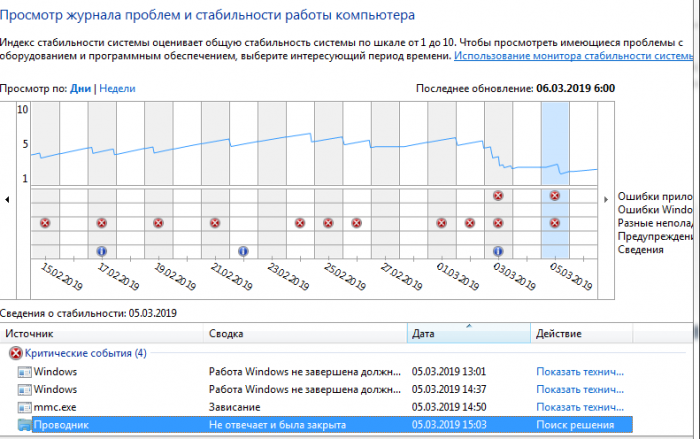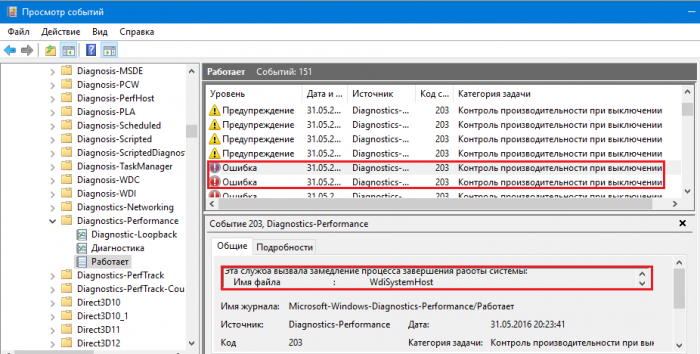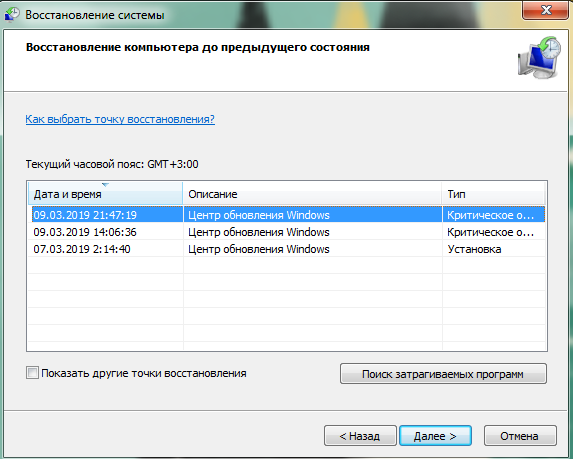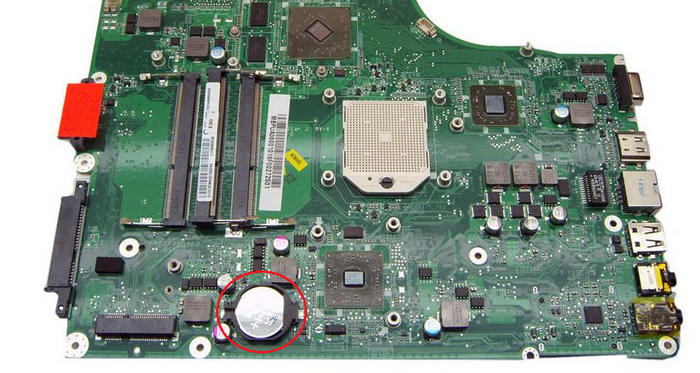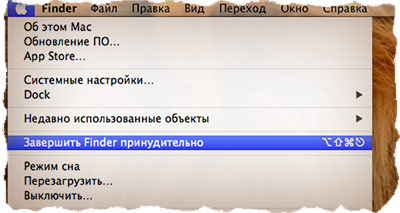Oikea sammutus on tärkeä edellytys tietokoneen moitteettomalle toiminnalle. Ja jos Windowsin sydämen ystävä lakkaa yhtäkkiä sammumasta oikein, sinun tulee kiinnittää huomiota häneen ja selvittää, mikä on hätää. Sen ei ole tarkoitus lyödä jatkuvasti ystäviä aseissa vain siksi, että he eivät kiirehti täyttämään haluamme. Ja juuri tätä teemme, kun katkaisimme virran manuaalisesti, ymmärtämättä, miksi kannettava tietokone tai tietokone ei sammu kokonaan vastauksena komennolle. 90%: n tapauksista on mahdollista diagnosoida ja poistaa syy itsenäisesti ottamatta yhteyttä huoltokeskukseen.
Oireet ja syyt
Sammutusvirheet Asus-, Lenovo- tai Hp-malleissa, joissa on käyttöjärjestelmä: Windows-7, 8, 10, Windows-XP - näkyvät useissa tilanteissa.
- Windows ei vastaa Käynnistä-valikon "Sammuta" / "Käynnistä uudelleen" -komentoon - se ei kuule sitä.
- Sammutusprosessi näyttää alkavan: asianmukaisten komentojen jälkeen ilmestyy teksti ”Sammuta ...” ja järjestelmä jäätyy tässä vaiheessa. Näyttö ei sammu, virta ei sammu, virta- ja wi-fi-merkkivalot palavat.
- Istunnon vakiopäätös tapahtuu - näyttö tyhjenee. Mutta tuuletin toimii edelleen, painikkeet syttyvät, virtalähde ei sammu painamalla virtapainiketta tai sulkemalla kannettavan tietokoneen kansi.
Ongelmien syyt juontuvat ohjelmistovirheisiin, käyttövirheisiin, ohjaimen virheelliseen toimintaan, BIOS-järjestelmän rikkomuksiin ja lopuksi itse laitteen rikkoutumiseen.
- Ohjelmisto - järjestelmäkansioiden lisäksi asennetut ohjelmat. Uusi ohjelmisto saattaa olla ristiriidassa käyttöjärjestelmän kanssa, hidastaa ja estää sen toimintaa. Uusien ohjelmistojen joukossa voi olla virusohjelmia: epäilyttäviä prosesseja ilmestyy tehtävähallintaan, kannettava tietokone alkaa hidastua, virustorjuntaohjelma jäätyy skannauksen aikana ja sammuu. Istunnon kyvyttömyys lopettaa istunto ilmenee 1. tyypistä - Windows ei kuule komentoa, ei reagoi siihen millään tavalla.
- Käyttöjärjestelmän virheet - ilmestyvät, kun sitä päivitetään, mikä aiheuttaa uusien sovellusten ristiriidan vanhojen kanssa (löytyy päivitettäessä käyttöjärjestelmää Windows 10: ään). Istunnon lopussa jotkut sovellukset ja palvelut toimivat edelleen - silloin "Sammuta ..." -signaali pyörii loputtomasti sinisellä näytöllä. Kolmannessa tilanteessa voi esiintyä sovellusristiriitoja: näyttö tyhjenee, mutta järjestelmä ei sammu, vaikka painat virtapainiketta ja pidät sitä alhaalla, kannettavan tietokoneen kansi laskettuna.
- Ajurit voivat estää tietokoneen sammutusta. Tällaisia yllätyksiä tuottaa usein päivitetyt tai vasta asennetut Intel-tuotteet.
- BIOS-järjestelmän vika - Tämä perusohjelma sijaitsee emolevyssä ja säätelee tietokonetta kaikkien siihen kytkettyjen laitteiden kanssa. Kunnollisen ikäisten (yli 5-vuotiaiden) kannettavien tietokoneiden BIOS-akun virtalähde saattaa olla tyhjä, siru voi vaurioitua. BIOS-virhe ilmenee siinä, että kannettava tietokone ei voi katkaista itsensä virtalähteestä, se ei käynnisty uudelleen eikä mene nukkumaan.
- Laitteiston toimintahäiriöt - kiintolevyn, emolevyn, näytönohjaimen jne. Vaurioituminen. Tällaisissa tapauksissa loputtomaan istunnon lopettamiseen liittyy lisäoireita: tietokone hidastuu, kun se kytketään päälle, sininen kuolemanäyttö (BSoD) ilmaantuu aika ajoin, ja muistivirheet havaitaan.
Ohjelmistovirheet voidaan korjata itsenäisesti. Äärimmäisissä tapauksissa voit soittaa isäntälle kotona, mutta laitteisto-ongelman vuoksi kannettava tietokone on kuljetettava työpajaan.
Koeajo turvatilassa
Joten kannettavaa tietokonetta ei voida sammuttaa oikein - käynnistämme diagnoosin tarkistamalla, onko käyttöjärjestelmä syyllinen. Sinun on käynnistettävä kannettava tietokone vikasietotilassa - siinä vain järjestelmäkansiot toimivat, käynnistyksen alkavat sovellukset ja virusohjelmat eivät ole aktiivisia.
Windows 8-10 OS käynnistyy vikasietotilassa seuraavassa järjestyksessä:
- Valitse Käynnistä-valikosta Käynnistä uudelleen -komento;
- paina Shift-näppäintä samalla kun syötät tämän komennon;
- jälkeen käynnistä kannettava tietokone Näyttöön tulee ”toimintojen valinta” → “diagnostiikka” → “lisäparametrit” → “käynnistysparametrit”;
- Valitse parametriluettelosta "Ota käyttöön vikasietotila" -komento.
Windows 7, Vista siirtyy turvatilaan, jos pidät näppäimistön F-8-painiketta painettuna ennen seuraavaa käynnistystä ja valitset sitten monitorin valikosta "Vikasietotila" -komennon. Alkuperäiseen diagnostiikkaan käytetään käyttöjärjestelmän vähimmäiskuormaa. Istunnon lopettaminen vikasietotilassa on merkki järjestelmätiedostojen, kiintolevyn ja muiden tärkeiden laitemoduulien mahdollisista vaurioista, mikä vaatii ammattimaista puuttumista. Mutta yleensä sammutus sammuu ilman ongelmia - se tarkoittaa, että käyttöjärjestelmä on kunnossa, laitteet toimivat hyvin, voit tehdä ilman ohjattua toimintoa. Totta, sinun on huolehdittava normaalitilassa toimivien ohjelmistojen diagnoosista.
Vian syyt
Ongelmat kannettavan tietokoneen sammuttamisessa aiheuttavat seuraavat ohjelmistokomponentit:
- haittaohjelmat, virukset, jotka estävät istunnon normaalin lopettamisen.
- virta-asetukset - tämä on yleisin virheiden syy kannettavien tietokoneiden sammuttamisessa;
- äskettäin ladatut ohjelmat ja ohjaimet / niiden päivitetyt versiot, jotka ovat huonosti yhteensopivia käyttöjärjestelmän kanssa - se ei voi pysäyttää heidän työtään kokonaan ja sammuttaa virtaa.
- suuri määrä sovelluksia, jotka toimivat taustalla - ne tarvitsevat paljon aikaa tietojen tallentamiseen ja sulkemiseen.
Mitä tehdä, jos kannettavaa tietokonetta ei voida sammuttaa
Ensimmäinen askel on skannata tietokone lisensoidulla viruksella. Ohjelmat voivat käyttää haittaohjelmia, jotka eivät ole viruksia ja joita ei tarkisteta. Ei-toivotun sovelluksen havaitseminen ja poistaminen auttaa haittaohjelmien poisto-ohjelmistoja:
- Microsoft MRT.exe - integroitu Windows-10-ohjelmistoon, voidaan ladata Windows-7.8 -käyttöjärjestelmälle.
- AdwCleaner on tehokas ja edullinen haittaohjelmien poistotyökalu.
- Malwarebytes on yksi suosituimmista ohjelmista ei-toivottujen sovellusten havaitsemiseksi.
Apuohjelmat voidaan ladata virallisilta sivustoilta, niiden etuna on käyttöliittymässä oleva venäjän kieli, mikä helpottaa käyttöä huomattavasti.
Aseta virranhallinta-asetukset
Tehoasetuksissa esiintyvät ongelmat häiritsevät useimmiten tietokoneen normaalia sammutusta. Asetusten säätämiseksi sinun on tarkistettava virtapainikkeiden toiminta ja USB-laitteiden ohjainten toiminta.
- Ohjauspaneelin "Virta" -kohdan vasemmasta valikosta löytyy "Virtapainikkeiden toiminta" - ja siirry sivulle niiden asettamiseksi. Tässä on välttämätöntä varmistaa, että painikkeita ”Ei toimenpiteitä tarvita” ja ”Sammuta näyttö” ei ole valittu painikkeille. Oikeat asetukset ovat komennot “Sammuta”, “Lepotila”, “Lepotila”.
- Kun olet asettanut painikkeiden oikean asennon, tarkistamme tuloksen, kun tietokone sammuu. Jos ongelma jatkuu, palaa "Virranhallinta-asetukset" -osaan ja kirjoita "Määritä virrankäyttösuunnitelma" -sivu aktiivisen kohteen lähellä. (Kuvassa - tämä on kohta ”HP: n suosittelema”).
- Siirry energiasuunnitelman muuttamisen sivulle valitsemalla toiminto "Change ext. parametrit ". Napsauta avautuvassa ikkunassa riviä “USB-asetukset” ja salli USB-portin väliaikainen irrottaminen.
On todennäköistä, että USB-laite kaatuu ja häiritsee sammutusta automaattisen tallennustilaan vaihtamisen jälkeen. Siksi sinun täytyy vain poistaa se käytöstä pakollisesti. Tämä voidaan tehdä toisella tavalla - ohjauspaneelin Laitehallinta-osion kautta:
- Yleisestä laiteluettelosta löydämme rivin "USB-ohjaimet" ja avaamme sen.
- Valitse ohjaimien luettelosta USB Root Hubs.
- Napsauttamalla hiiren kakkospainikkeella kutakin niistä, siirrymme "Ominaisuudet" -sivulle.
- Napsauta "Ominaisuudet" -välilehteä "Virranhallinta".
- Poista valinta valintaruudusta kohtaa vastapäätä, jonka avulla voit sammuttaa laitteet ja korjata toimenpide "Ok" -komennolla.
Jos nämä käsittelyt eivät ratkaise sammutusongelmia, sinun on etsittävä syy ohjelmistosta, joka käynnistyy automaattisesti.
Ohjelmat ja palvelut, jotka estävät tietokonetta sammuttamasta
Windowsin automaattisen päivityksen seurauksena ohjelmat, jotka eivät ole yhteensopivia käyttöjärjestelmän kanssa, voivat näkyä tietokoneessa. Ne latautuvat automaattisesti istunnon alussa. Sammutettaessa järjestelmä sulkee peräkkäin kaikki aktiiviset prosessit, mutta osa niistä ei vastaa Windows-komentoihin, jatkaa työskentelyä eivätkä anna virran katkaista. Testaa tietokoneesi tällaisia sovelluksia varten on helppoa - kaikki asennetut ohjelmistot sijaitsevat Käynnistys-kansiossa. Windows-8, 10, tämä välilehti löytyy Tehtävienhallinnasta. Kansion avauspolku: “Käynnistä” → “Kaikki sovellukset” → “Apuohjelma-Windows” → “Käynnistys”.
Yksinkertainen tapa päästä Startup-yrityksiin:
- Pidä painettuna kaksi kertaa kaksi näppäintä: WIN + R;
- "Suorita" -sarakkeessa tyyppi: kuori: käynnistys;
- Valmis toiminto: Ok.
Päästäksesi Startup-järjestelmiin Windows 7 ja XP -käyttöjärjestelmissä, kirjoita hakukenttään vastaavan apuohjelman nimi - Msconfig (järjestelmän kokoonpano), johon haluttu välilehti avautuu. Kansion avauspolku: “Käynnistä” → “Ohjauspaneeli” → “Hallintatyökalut” → “Järjestelmän kokoonpano” → “Käynnistys”.
Vahvistusmenetelmän ydin: peräkkäin, käynnistyskansion ohjelmistot irroitetaan peräkkäin, ja sitten kannettava tietokone tarkistetaan normaalin sammutuksen varalta.
Kun olet tarkistanut ohjelmat, sinun on asennettava ohjaimet uudelleen, kiinnitettävä huomiota Intel-tuotteisiin:
- Intelin hallintamoottorirajapinta (Intel ME) - vastaa puhaltimien toiminnasta; säätelee energiansäästötilaa, siirtymistä "lepotilaan" jne.
- Intel Rapid Storage Technology - apuohjelma kiintolevyjen suorituskyvyn optimoimiseksi.
On huomattava, että näiden ohjelmien väärä käyttö usein vaikeuttaa tietokoneen sammuttamista, joten jos ongelmia ilmenee, Intel ME on suositeltavaa asentaa uudelleen, ja Intel RST voidaan poistaa turvallisesti tietokoneista, joissa on yksi kiintolevy.
Ohjainten uudelleenasentaminen
- Napsauta hiiren kakkospainikkeella Käynnistä-valikon “Tietokone” -kansiota ja avaa “Hallinta” -osa.
- Valitse ”Laitehallinta” -välilehti.
- Valitse ajurien luettelosta haluamasi asentaa uudelleen.
- Napsauta sitä hiiren kakkospainikkeella ja valitse avautuvasta valikosta Ominaisuudet.
- Napsauta mahdollisten toimien luettelossa "Poista" -komentoa, vahvista poisto.
- Käynnistä tietokone uudelleen, lataa uusi ohjain ja asenna se.
Poista sovellusristiriidat
Jos käynnistysrekisterin puhdistaminen ja ohjainten uudelleenasentaminen eivät edelleenkään johda poistamiseen, sinun on testattava käyttöjärjestelmän vakaus ja tunnistettava ristiriitaiset sovellukset. Tätä varten Windowsilla on erityinen palvelu, jonka toiminta heijastuu järjestelmän vakausvalvontaan. Stabiilisuusmittarin avaaminen Windows-7: llä: “Käynnistä” → “Ohjauspaneeli” → “Tukikeskus” → “Ylläpito” → “Näytä vakauden loki”. Windowsin myöhemmissä versioissa, Ohjauspaneelista, ne menevät "Järjestelmä ja suojaus" -osaan, ja sitten "Ylläpito" -välilehden kautta näyttävät lokin.
Tietyn ajan kuluttua ilmestyy järjestelmän vakauden tarkkailija, josta saamme tietoa konfliktiprosesseista ja niiden syntymisajankohdista. Yläosassa on kuvaaja järjestelmän vakaudesta 0-10 pistettä. Graafin laskupaikoissa - vikaantuneet kriittiset tapahtumat:
- Sovellus kaatuu.
- Käyttöjärjestelmä kaatuu.
- Muut viat.
- Varoitus.
- Tietoja muutoksista Windowsin työssä.
Jos napsautat päivämäärää, jolloin kriittinen tapahtuma tapahtui, kaavion alla näkyy taulukko, jossa on tietoja ja analyysi kaikista virheistä.
Joten yllä olevassa kaaviossa näemme, että 03.05.2019. Ajanjaksolla 13:01 - 15:03 tapahtui tietokoneella välittömästi 4 sammutukseen liittyvää kriittistä tapahtumaa, mukaan lukien sovellusvirheet. Kaavion yläosassa olevan vakauden arviointi keskiarvoista (noin 5 pistettä) laski 1-2 pisteeseen. Kun olet napsauttanut virheilmoitusta vastapäätä ”Etsi ratkaisua”, sinun on noudatettava suosituksia sen ratkaisemiseksi.
Mitä tehdä, jos vianetsintä ei löydä mitään
Joskus järjestelmä ei tarjoa erityisiä ratkaisuja eikä ilmoita virheen lähdettä, hakua jatketaan avaamalla tapahtumaloki. Se kerää tietoja kaikista tietokoneen toimintahäiriöistä.
Virherekisteriin liitetään ilmoitus vian syystä: ristiriitainen sovellus, palvelu, ohjain jne. Polku lokin avaamiseen on: “Ohjauspaneeli” → “Hallintatyökalut →“ Tapahtumien katseluohjelma ”→“ Sovellus- ja palvelulokit ”→“ Microsoft ”→“ Windows ”→“ Diagnostic-Performance ”→“ Works ”.
Voit etsiä kannettavan tietokoneen sammuttamisessa esiintyviä ongelmia valitsemalla tapahtumakoodit vähintään 200 ja nimillä ”Performance Control on Shutdown”. Kun olet löytänyt virheen lähteen, sinun on päästävä eroon siitä. Poista sovellus "Startups" -sovelluksesta tai poista se kokonaan, poista ristiriitainen palvelu käytöstä (jos järjestelmän toiminta ei ole kriittisen tärkeätä), asenna ohjain uudelleen tai poista siihen liittyvä laitteisto.
Palautus tuotantoversioon
Istunnon lopetusvirhe tapahtuu usein sovellusten asentamisen tai päivittämisen jälkeen. Viat voidaan korjata palauttamalla versio takaisin, kun ongelmia ei ollut. Windows-7 käynnistää apuohjelman "Järjestelmän palauttaminen" Ohjauspaneelin kautta → "Palauta" → "Käynnistä järjestelmän palautus". Uusimmissa versioissa - Windows + R -näppäimillä ja rsrtui-komennon tuomalla kentälle.
Valitessaan palautuspistettä he katsovat, mitkä tietokoneen muutokset olivat hänelle kriittisiä, ja palauttavat aiemman ongelmattoman version. Jos tietokone ei käynnisty uudelleen normaalin käytön aikana, järjestelmät palautetaan vikasietotilassa, jossa istunnot lopetetaan normaalisti.
Sammutuksen sijaan tietokone käynnistyy uudelleen: mitä tehdä
Tämä ongelma ilmenee useimmiten NVidia-näytönohjaimen virheellisen käytön seurauksena. Se tulisi asentaa uudelleen.
- Lataa uusi Nvidia-ohjain viralliselta sivustolta.
- Poista vanha ohjelma ja laitteistot Device Managerista.
- Sammuta tietokone ja katso kuinka istunto päättyi: jos tietokone ei enää käynnisty uudelleen sammutettaessa, syyllinen on löydetty.
- Laite käynnistetään, aloitamme uuden näytönohjainohjaimen asennuksen.
Toinen virhe on virheelliset virranmääritysasetukset. Korjaamiseksi ne sisältyvät rekisterieditoriin:
Win + K → regedit → HKEY_CURENT_USER / Ohjelmisto / Microsoft / Windows / СurentVersion / WinLogon / Explorer.
Tähän osoitteeseen menemisen jälkeen sinun on tehtävä muutokset CleanShuddown-parametriin - oletusarvoisesti sillä on arvo “0” - eli se on määritetty käynnistämään automaattinen uudelleen kriittisissä olosuhteissa. Jos asetat parametriksi "1", järjestelmä ei käynnisty uudelleen, mutta odottaa ristiriitaisen sovelluksen valmistumista. Sitten sinun täytyy mennä osoitteeseen:
HKEY_ LOKAL_MACHINE / OHJELMISTO / Microsoft / Windows NT / СurentVersion / WinLogon,
etsi PowerdownAfterShuddown-parametri ja anna sille arvo “1” - niin, että tietokoneen virta sammuu automaattisesti virran komennon jälkeen.
Sammuta
Ripustamalla “Sammutus” -vaiheessa voi olla monia syitä. Mieti todennäköisimmin.
- Tietokoneen BIOS on määritetty edistyneelle virranhallinnalle - tämä johtaa ristiriitaan itse järjestelmän ohjelmien vastaavien asetusten kanssa. Voit ratkaista ongelman poistamalla lisäasetukset tietokoneen asetuksista. Polku: “Tietokone” → “Ominaisuudet” → “Laitteet” → “Järjestelmälaitteet” → “Edistynyt virranhallinnan tuki” → “Asetukset”. Välilehdessä sinun on poistettava valinnat "Pakota APM 1.0 -tila" ja "Poista virran tilan kysely" ja käynnistä laite sitten uudelleen.
- Jäätymisongelma voidaan ratkaista lisäämällä valmiustilaa ennen sammuttamista. Järjestelmärekisterissä HKEY_CURRENT_USER \ Ohjauspaneeli \ Työpöytä luodaan ShutDownWaitTime-parametri. Jos se on jo olemassa, oletusarvo on 1000 ms - tämä aika on korotettava 5000 ms: iin. Microsoft TCP / IP -protokollan komponentit vaativat lisäajan oikean suorittamisen.
- On käynyt niin, että ongelma esiintyy vioittuneessa tiedostossa ääniasetuksissa. Sitten se poistetaan yksinkertaisesti: Ohjauspaneeli → ”Ääni” → ”Poistu Windowsista →“ Nimi ”→“ Ei ”-komento.
Muita jäätymisen syitä ja niiden poistamista on kuvattu edellä.
Vaihtoehtoisia tapoja sammuttaa tietokoneesi
Harkitse vaihtoehtoisia menetelmiä:
- Järjestelmätiedostojen vauriot voidaan havaita itsenäisesti exe-ohjelman avulla, joka skannaa ja palauttaa järjestelmäkansiot. Sen käynnistämisen suorittaa komentorivi sfc / scannow järjestelmänvalvojana.
- Windows-10-ongelmat ratkaistaan Microsoft MediaCreationTool -apuohjelmalla, joka voidaan ladata ja suorittaa valitsemalla Päivitä tämä tietokone nyt. Päivitys kestää noin tunnin, kaikki toimivat kansiot ja asetukset pysyvät paikoillaan. Tämä ohjelma ratkaisee ongelmat vain käyttöjärjestelmän kansioissa.
- Kokeneet käyttäjät voivat yrittää nollata BIOSin - sinun on avattava emolevy ja kytkettävä virran pois ohjelmasta poistamalla CMOS-virransyöttö pistorasiasta. Tämä on tehtävä, kun laite on irrotettu kokonaan kaikista virtalähteistä. Palautamme hetken kuluttua akun takaisin - BIOS on asetettu uudelleen, tarkistamme, kuinka paljon tämä vaikuttaa työn onnistuneeseen loppuun saattamiseen.
- Osittain valmistumisongelma ratkaistaan luomalla pikakuvake sulkemiseen. Paikka-arvo on valittu: shuddown.exe.-s - t -00.
- MacBookissa yksi keskeytetty sovellus voi estää sammutuksen. Tässä tapauksessa auttaa näppäinkomento Command + Q, joka sulkee kaikki ohjelmat poikkeuksetta näiden mallien järjestelmissä. Jos näppäimen painaminen ei auta, sinun on käytettävä "Force Shutdown" -vaihtoehtoa, joka on saatavana OS X -järjestelmissä ja joka on suunniteltu poistamaan "helppo keskeytyminen" - kun järjestelmä ei toimi, mutta hiiri kuuntelee edelleen.
Erityisellä ripustimella, kun painikkeet eivät toimi, hiiri ei liiku, tietokone ei kuuntele komentoja, sijainti tallennetaan pitämällä painettuna 10 sekunnin ajan. virtapainikkeet. Sitä on pidettävä, kunnes näyttö tyhjenee.
Kova sammutus
Tietokoneen pakottaminen sammuttamaan ei ole toivottavaa, mutta jos se kaatuu erityisesti, siitä tulee ainoa tapa päästä se tyhjään tilaan. Ensin sinun on yritettävä sammuttaa kannettava tietokone pitämällä virtapainiketta pitkään.Jos tämä toimenpide ei auta, vedä johto ulos ja poista akku laitteesta. Virransyöttöinen järjestelmä sammuu lopulta. Uudelleenkäynnistyksessä voi kuitenkin olla ongelmia: järjestelmä voi käynnistyä vain turvatilassa. Jos normaalia lataamista ei ole mahdollista, joudut palaamaan takaisin toimivaan versioon turvatilassa. Jotkut uudet tiedot kuitenkin valitettavasti menetetään, mutta tietokone pääsee eroon epämiellyttävästä ongelmasta.
Kovan sammutuksen toistaminen on edelleen toivottavaa:
- Tiedostot ja ohjelmat, jotka jatkoivat työskentelyä tänä aikana, ovat vaurioituneet - seuraavassa käynnistyksessä ne eivät välttämättä avaudu kriittisten virheiden takia ja hidastavat kaiken työn tekemistä.
- Järjestelmärekisterin tietojen rikkominen voi estää käyttöjärjestelmän ja pakottaa sinut asentamaan koko järjestelmän uudelleen.
- Pään äkillinen pysähtyminen edelleen kehruvan levyn pinnalla vaurioittaa kiintolevyä ja aiheuttaa virran uusia ongelmia laitteen toiminnassa. Aluksi se on huomaamaton, jos vaurioituneet paikat eivät ole tietokoneessa tällä hetkellä. Mutta lopulta vauriot toimivat täysin - tietokone ei käynnisty ja levy, jossa on kaikki arvokkaat tiedot, on hävitettävä ja korvattava uudella.
Video tarjoaa useita tehokkaita tapoja määrittää tietokoneesi sammumaan oikein: