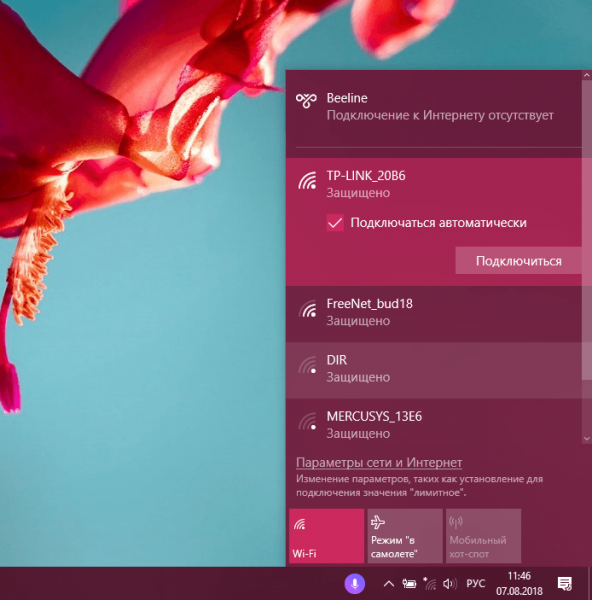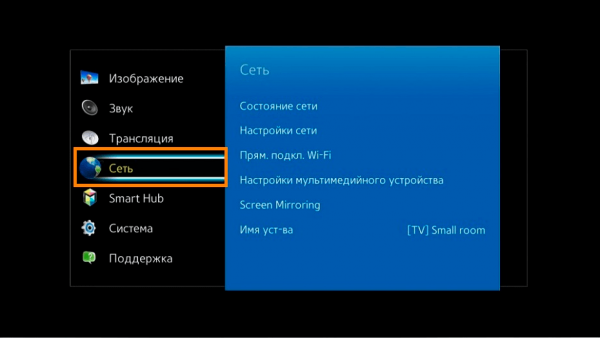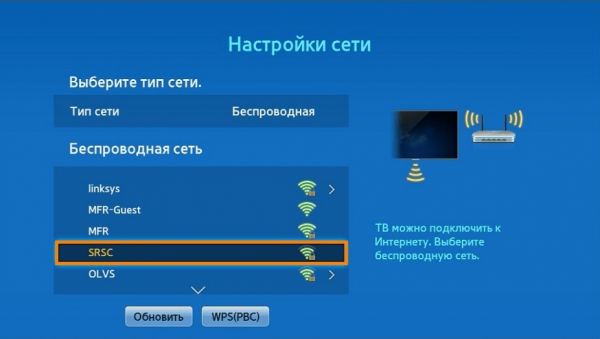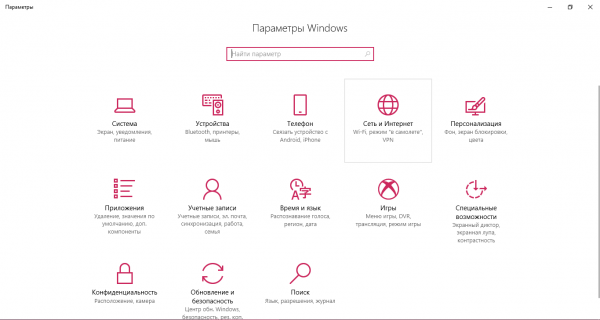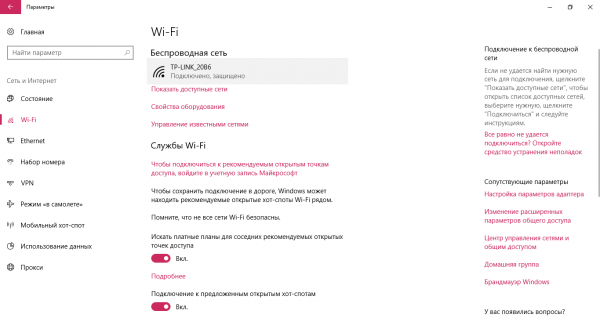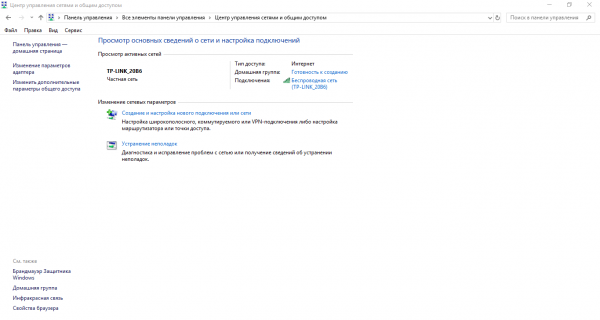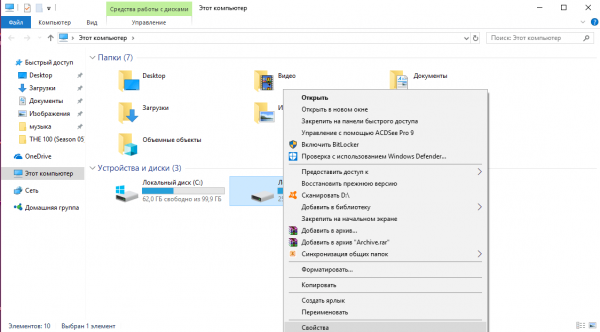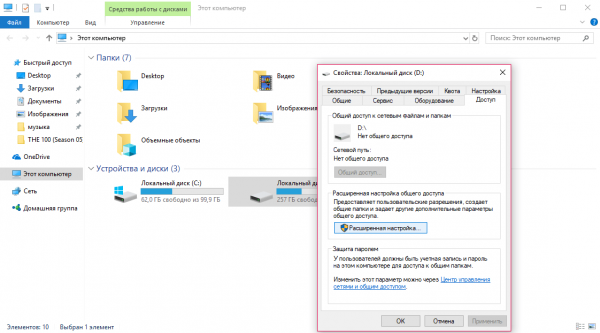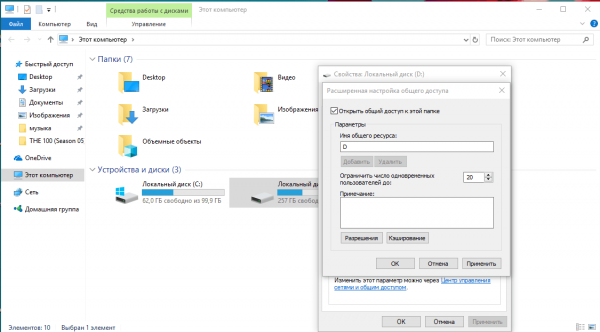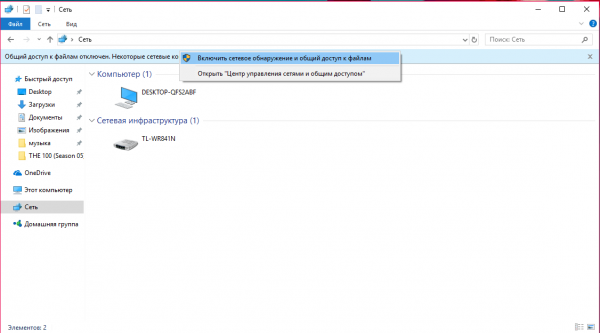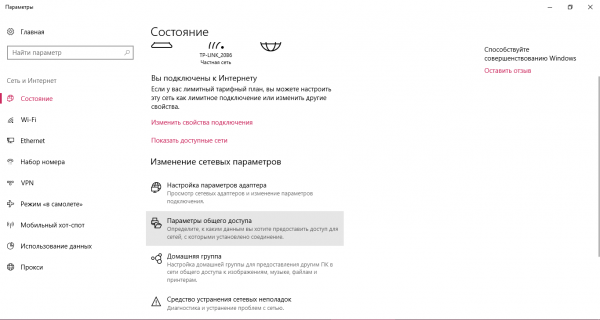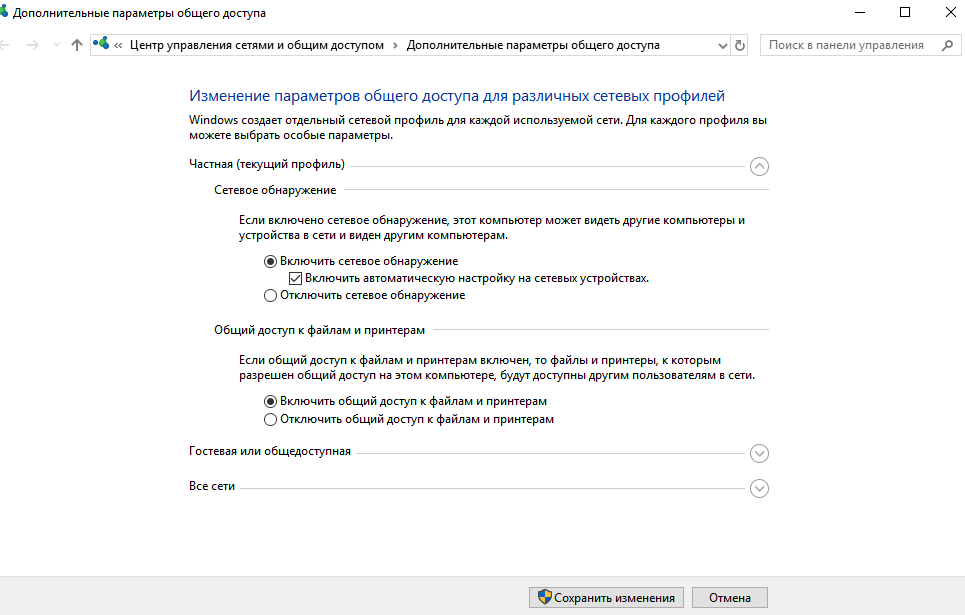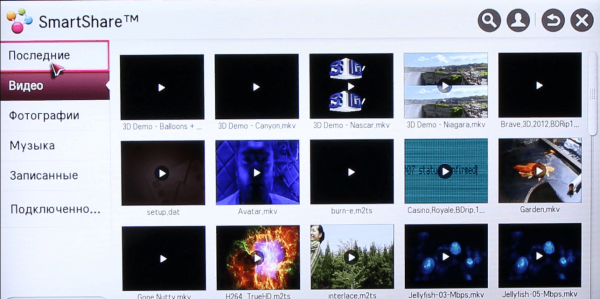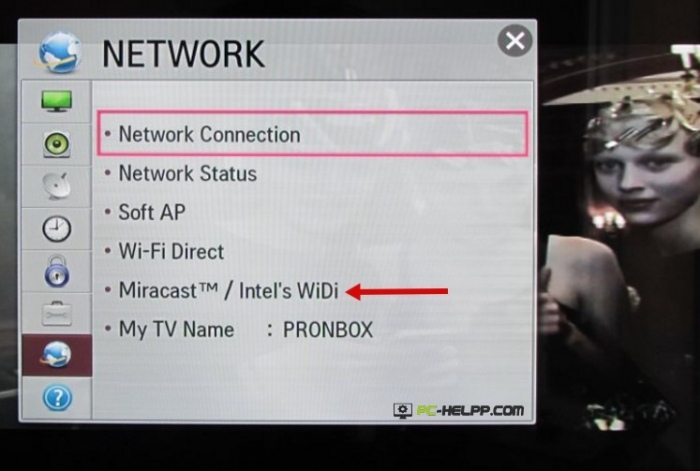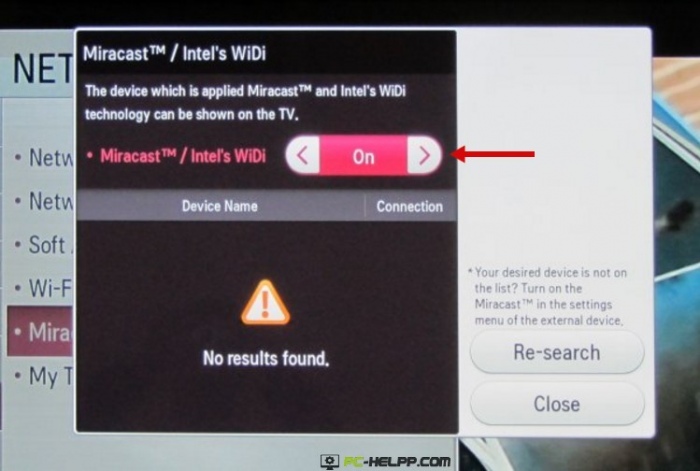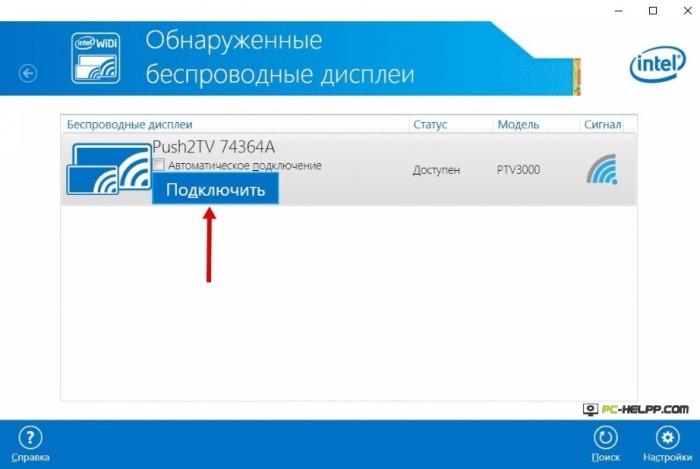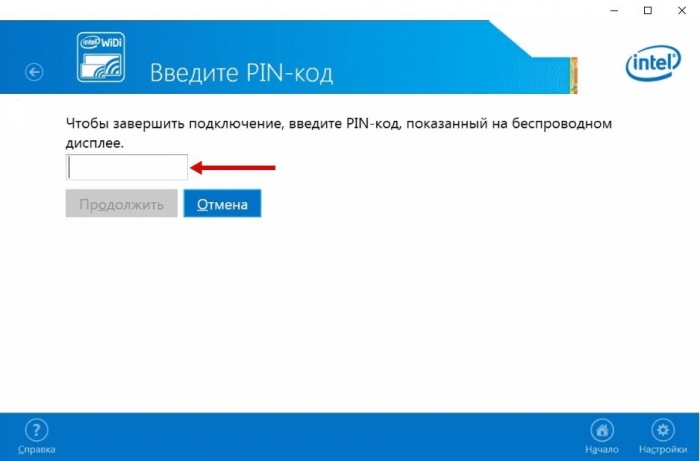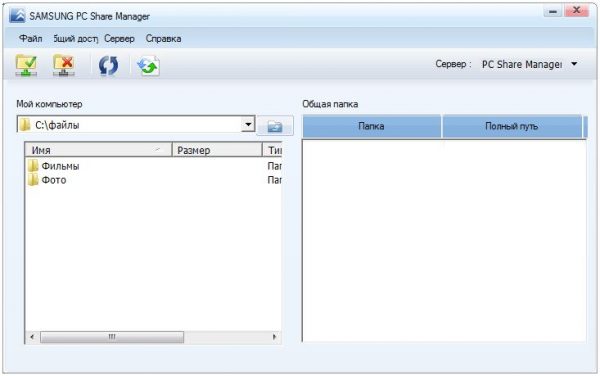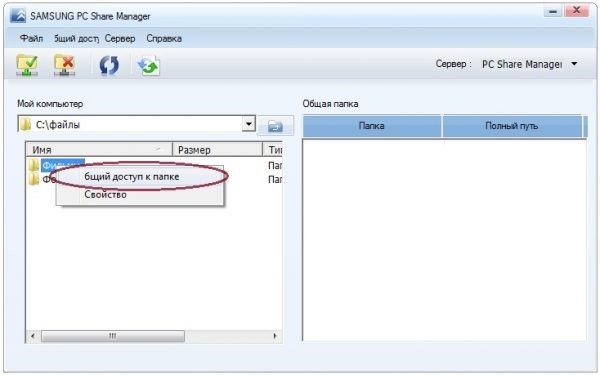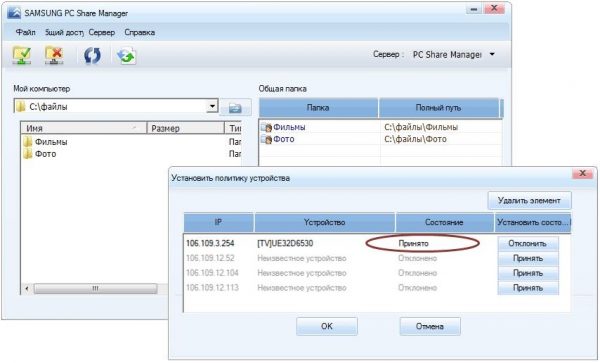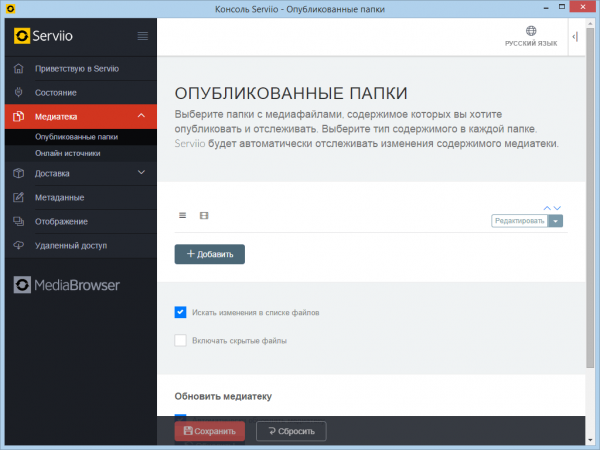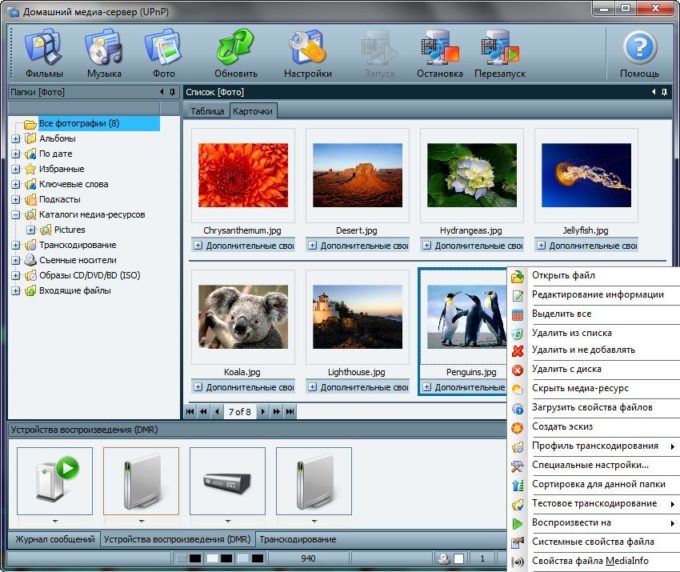Kannettavan tietokoneen liittämiseen televisioon Wi-Fi: n avulla on useita tapoja. Langattoman TV-yhteyden käyttämisessä on useita alueita - kuten näyttö, pelien pelaaminen tai web-selailu tai mediasisällön lähettäminen teräväpiirtoisesta kannettavasta tietokoneesta.
Mikä tekee kannettavan tietokoneen yhdistämisestä televisioon Wi-Fi: n avulla
Näytön suuri koko tekee kuvan ”elävämmäksi”, ja katsoja kokee paljon enemmän tunteita peleistä ja sisällön katselusta. Lisäksi televisiota käyttämällä voit työskennellä heti kahden tehtävän kanssa eri näytöillä.
Voit kytkeä tietokoneen televisioon HDMI-erityiskaapelilla. Mutta paljon helpompaa - Wi-Fi: n avulla. Sinun ei tarvitse ostaa HDMI: tä ja siirtää kannettavaa tietokonetta lähemmäksi televisiota. Lisäksi johdot ärsyttävät silmiä.
Kuinka yhdistää kannettava tietokone televisioon Wi-Fi: n kautta
Voit kytkeä kannettavan tietokoneen televisioon:
- Wi-Fi (DLNA).
- Miracast (WiDi).
- Sovittimia.
- Apuohjelmia.
DLNA-yhteyden käyttäminen
ohjeet:
- Napsauta "Pääsy Internet-verkkoon" -merkkiä. Valitse verkko luettelosta ja avaa se napsauttamalla vasenta painiketta. Valitse "Yhdistä automaattitilassa" -valintaruutu ja napsauta "Yhdistä". Kirjoita tarvittaessa salasana.
- Siirry television yhteyteen. Mieti esimerkiksi Samsungia. Käynnistä televisio ja siirry valikkoon kaukosäätimen avulla. Etsi "Verkko" -lohko. Valitse oikeasta luettelosta ”Verkkoasetukset”.
- Aseta tyypiksi ”Langaton”. Käytettävissä olevat verkot määritetään. Kytke kohta, johon tietokone on jo kytketty.
Video kuinka DLNA-palvelinta voidaan käyttää videosisällön näyttämiseen tietokoneesta televisioon
Suoratoiston aloittaminen Windowsille DLNA: n kautta:
- Sinun on määritettävä DLNA-palvelin PC: llä. Paina Windows + I -yhdistelmää avataksesi "Windows-asetukset" -ikkunan. Valitse 4. neliö ”Verkko ja Internet”.
- Napsauta 2 Wi-Fi-liitetiedossa verkkoa, johon kannettava tietokone on jo kytketty.
- Valitse "Yksityinen" profiiliksi.
- Jos käyttöjärjestelmäversio on alle 10, sinun on siirryttävä "Verkonhallintakeskukseen" Ohjauspaneelin kautta ja asetettava kotityyppi "Näytä aktiiviset verkot" -osiossa.
- Kirjaudu sisään Windowsin Resurssienhallintaan työpöydän Tämän tietokone-kuvakkeen avulla. Napsauta kiintolevyä oikealla painikkeella ja napsauta ponnahdusvalikossa ”Ominaisuudet”.
- Mene "Käyttö" -osaan. Napsauta "Lisäasetukset".
- Valitse näkyviin tulevassa ikkunassa Salli tämän kansion jakaminen -kohdan vasemmalla puolella. Napsauta seuraavaksi “Apply” ja sitten “OK”.
Jotta voit avata pääsyn kaikkiin tietokoneesi kansioihin, suorita Windows Explorer uudelleen. Etsi ikkunan vasemmasta ruudusta vaihtoehto “Verkko” ja napsauta sitä. Napsauta seuraavaksi näyttöön tulevaa viestiä. Valitse 2 vaihtoehdon luettelosta "Suorita verkon etsiminen ja jakaminen".
On mahdollista sallia pääsy kannettavalle tietokoneelle jollakin muulla Windows 10: ssä toimivalla menetelmällä:
- Kirjoita ”Verkko ja Internet” -lohko ”Windows-asetukset” -ikkunaan, joka voidaan avata painamalla Win + I. Tarvitset ylävaihtoehdon “Tila”. Sinun täytyy vierittää sitä hiukan alas ja napsauttaa vaihtoehtoa ”Jakamisasetukset”.
- Valitse avautuvassa ikkunassa vaihtoehtojen "Käynnistä verkon etsintä" ja "Avaa jakaminen" vieressä oleva valintaruutu. Napsauta sitten “Tallenna muutokset” ikkunan alareunassa.
Kun käyttöoikeus aukeaa, voit käyttää television kaukosäädintä:
- Siirry TV-valikkoon, joka ohjaa sisällön lähettämistä kytketyillä laitteilla. Sonyn brändillä tätä valikkoa kutsutaan ”Koti” ja LG: lle sitä kutsutaan SmartShare-sovellusvalikoksi.
- Valitse alaosa ”Yhdistetyt laitteet”.
- Valitse DLNA-palvelin luettelosta. Sen mukana tulee sen verkon nimi, johon kannettava tietokone on kytketty.
- Kiintolevyn kansiot näytetään televisioruudulla. Sinun on valittava haluamasi tiedosto ja avattava se.
MKV-elokuvia ei voi suoratoistaa DLNA: n kautta. Tarvitsee AVI. Sinun on muunnettava erityispalvelun tiedosto.
Video - Windows Media Streaming -aktivoinnin aktivointi
WIDI Miracastin käyttö
WiDissä on mahdollista kopioida kuva PC-näytöltä langattoman kanavan avulla. Intel 3-sukupolven tietokoneissa, joissa on Wi-Fi-toiminto ja Intel-grafiikka, on mahdollista käyttää ViDi Miracastin ominaisuuksia täysimääräisesti. Langattoman näytön ohjain on todennäköisesti ladattava Intel-verkkosivustolta. Juuri tätä vaihtoehtoa tukee tietokone, jossa on Wi-Fi-kortti ja esiasennettu Windows 8.1 OS.
On tärkeää, että TV voi toimia WiDin kanssa. ohjeet:
- Siirry WIDI-tilaan televisiossa.
- Kun muodostat yhteyden, sinun on kytkettävä WiDi päälle televisiossa. Jos et löydä tätä ominaisuutta, sinun on aktivoitava Wi-Fi-yhteys. Kannettavassa tietokoneessa on oltava Intel Vayles Display -apuohjelma, joka on suunniteltu langattomalle näytölle.
- Sinun on ehkä syötettävä televisiossa näkyvä koodi.
- Käynnistäksesi WiDi, sinun täytyy siirtyä käyttöjärjestelmän työkaluriville. Napsauta "Laitteet" ja sitten "Projektori". Tälle sivulle sinun on lisättävä tarvittava näyttö. Jos televisio ei tule näkyviin, päivitä Wi-Fi-ohjaimet.
Video - aloita PC-näytön näyttäminen televisiossa Miracastin kautta
Flash-muistisovittimien kautta
Jos televisiossa ei ole älytelevisiota, vaan vain HDMI-portti, sinun on ostettava erityinen laite. Google Chromecast antaa sinun siirtää kuvia kannettavasta tietokoneesta televisioon.
Android-järjestelmille on kehitetty Android Mini PC. USB-tikku Intel Computer Stick on hyödyllinen niille, joilla ei ole SMART TV: tä.
Tällainen Wi-Fi-muistitikku voidaan asettaa USB-tuloon tietyissä televisioissa. Joissakin tapauksissa Miracast-sovitin on ostettu. Seuraavat ovat yleisiä:
- Android Mini PC;
- Google Chromecast
- Intel Compute Stick;
- Miracast-sovitin.
Flash-asemat laajentavat merkittävästi vanhan television toimintoja. Esimerkiksi Google Chromecastin päätehtävänä on lähettää eri muodossa olevaa sisältöä kannettavasta tietokoneesta televisioon ja Miracast-sovitin kuvan kopioimiseksi tietokoneen näytöltä.
Kolmannen osapuolen sovellusten käyttäminen
Eniten kysyntää ovat:
- Kodin mediapalvelin;
- Osakepäällikkö;
- Serviio.
Neck Manager -sovellusta voidaan käyttää vain Samsung TV -merkkeihin. Apuohjelma on myös toimiva DLNA-standardin perusteella ja mahdollistaa kannettavien tietokoneiden kiintolevyjen sisällön katsomisen televisioruudussa. Apuohjelma vaatii yhteyden joko Wi-Fi-verkkoon tai kiinteään Internet-verkkoon.
Ohjeet apuohjelman käyttöön:
- tarkista, että tietokone ja TV on kytketty samaan Wi-Fi-verkkoon;
- siirry Samsungin verkkosivustoon, lataa ja asenna ohjelma kannettavalle tietokoneelle;
- vasemmalla puolella näkyy paneeli, josta sinun on löydettävä kansiot, jotka sisältävät mediatiedostot lähettämistä varten;
- etsi ikkunan vasemmasta osasta kansiot, joissa on tiedostoja televisiossa toistamista varten;
- vedä ja pudota kansiot ikkunan oikeanpuoleiseen ruutuun, toinen tapa: napsauta kansiota hiiren kakkospainikkeella ja valitse ”Jaa tämä kansio”;
- Napsauta hiiren kakkospainikkeella kansiota ja valitse ”Jaa tämä kansio”;
- Napsauta yläpaneelissa ”Jakaminen” ja napsauta sitten ponnahdusvalikossa ”Aseta laitekäytäntö”;
- luettelo käytettävissä olevista laitteista ilmestyy pääikkunan päälle, sinun on valittava haluamasi napsauttamalla ”Hyväksy” ja sitten ”OK”;
- napsauta ”Hyväksy” sen laitteen oikealla puolella, jolle tiedostojen käyttöoikeus sallitaan;
- napsauta lohkoa "Yleinen käyttöoikeus", sinun on valittava 3 vaihtoehto "Aseta muutettu tila";
- odota päivityksen valmistumista, nyt kaikki tietokoneeseen tehdyt muutokset synkronoidaan;
- syötä TV-lähteet televisioon ja napsauta PC Neck Manager -sovellusta, valitse Neck Folder -kansio, tietokoneen hakemistot näkyvät näytöllä, sinun on löydettävä haluamasi tiedosto ja avattava se.
Serviio on erittäin helppokäyttöinen ohjelma DLNA-kanavan luomiseen. Siinä on venäjän kieli.
Servio-sovelluksessa voit lisätä tiettyjä kansioita mediatiedostoihin jaettavaksi. Apuohjelma on ladattavissa kehittäjän verkkosivustolta.
Home Media Server -sovellus
Ohjeet kuvan näyttämiseksi tietokoneesta televisioon:
- Lataa jakelu kehittäjän verkkosivustolta
- Asenna apuohjelma kannettavaan tietokoneeseen.
- Suorita ohjelma. Näkyviin tulee taulukko, jossa on luettelo laitteista. Valitse siinä sisältö, jolle sisältö siirretään. Napsauta Seuraava.
- Sovellus kehottaa sinua tarkastelemaan tiettyjä kansioita. Oletuksena tämä on “Video”, “Musiikki”, “Kuvat”. Voit kuitenkin määrittää myös muita kansioita, joihin elokuvia tai valokuvia tallennetaan, jotta niitä voidaan myöhemmin katsella televisioruudulla. Sinun on napsautettava oikeaa painiketta "Lisää" vihreällä plusmerkillä.
- Seuraavaksi sinun on vahvistettava skannausprosessi. Napsauta OK ja Valmis. Nyt televisiossa lähetetään erilaisia määriteltyjä sisältöjä.
Video - kuinka yhdistää kannettava tietokone Smart TV: hen kodin mediapalvelimen avulla