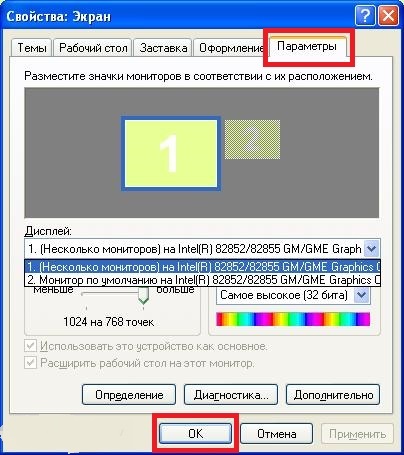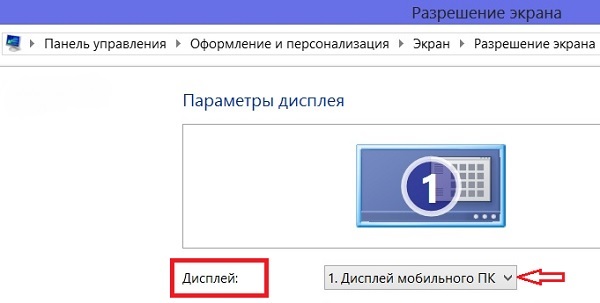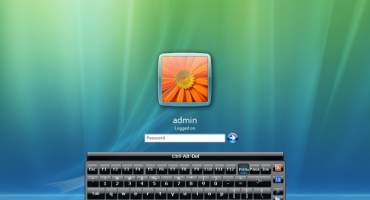- Onko mahdollista kytkeä näyttö kannettavaan tietokoneeseen
- Kuinka voin muodostaa yhteyden?
- Ulkoisen näytön kytkeminen kannettavaan tietokoneeseen Windows xp: ssä
- Ulkoisen näytön kytkeminen kannettavaan tietokoneeseen Windows 7: ssä
- Ulkoisen näytön kytkeminen kannettavaan tietokoneeseen Windows 8: ssa
- Ulkoisen näytön kytkeminen kannettavaan tietokoneeseen Windows 10: ssä
Nykyaikaiset tekniikat avaavat ihmiselle erilaisia mahdollisuuksia. Esimerkiksi kannettava tietokone on hyvä liikematkoilla tai matkalla liikekokoukseen. Usein kannettavan tietokoneen diagonaali ei ylitä 17 tuumaa, kun taas suuri joukko ihmisiä näkee mitä näytetään? Kytkemällä ylimääräinen näyttö tai projektori. Kaikki käyttäjät eivät kuitenkaan osaa kytkeä näyttöä itsenäisesti kannettavaan tai tietokoneeseen.
Onko mahdollista kytkeä näyttö kannettavaan tietokoneeseen
Tietysti voit. Kannettavat tietokoneet ja ulkoiset näytöt ovat kaikilla erilaisia, joten sinun tulisi valita paras tapa kytkeä ulkoinen näyttö kannettavaan laitteeseen.
Tarkista malli silmämääräisesti liittimien löytämiseksi. Yleisimmät kytkentävaihtoehdot ovat HDMI ja VGA.
Vaihtoehtoiset vaihtoehdot:
- Vanhemmissa versioissa voi olla vain VGA-liitin.
- Jotkin mallit muodostavat yhteyden vain DVI: n kautta.
- Uusimman sukupolven kannettavat tietokoneet on myös varustettu mininäyttöportilla.
- Ensiluokkaisilla malleilla ei ole näyttöliitintä, joten ongelma ratkaistaan liittämällä USB-luokka C. USB-liitäntä ja HDMI-sovitin tulee ostaa.
Kun yhteysreitti kannettavaan tietokoneeseen on löydetty, toista toimenpide, mutta nyt näytön kanssa. Usein kaikissa näytöissä on HDMI-liitin, jonka avulla voit kytkeä laitteita suoraan, mutta se voi olla erilainen:
- Monitorissa ei ole HDMI-lähtöä, siinä on vain DVI ja VGA. Tässä tapauksessa on suositeltavaa valita toinen vaihtoehto - VGA. Mutta jos kannettavassa laitteessa on HDMI-portti, on suositeltavaa käyttää HDMI-DVI-järjestelmää.
- HDMI toimii vain, kun näyttö perustuu VGA-tekniikkaan. Tässä tilanteessa tarvitaan adapteri. On muistettava, että koska VGA ei ole digitaalikuvien portti, kuvan laatu saattaa kärsiä.
Yksinkertaisin sanoin - jos molemmilla laitteilla ei ole yhteistä porttia, sinun tulee käyttää sovitinta. VGA: n käyttöä ei suositella, koska se on vanhentunut versio.
Henkilökohtaisen tietokoneen kanssa työskennellessä asiat ovat paljon yksinkertaisempia - missä tahansa laitteessa on kaikki tarvittavat portit, joten käyttäjä voi käyttää häntä parhaiten sopivaa.
Kuinka voin muodostaa yhteyden?
Järjestelmänhallinnan alalla käyttäjillä on mielenkiintoinen ajatus - Voit myös kytkeä jääkaapin järjestelmäyksikköön, jos sitä painetaan hyvin. Mutta on parempi olla tarkistamatta tämä ja oppia kuinka oikein ja turvallisesti yhdistää laitteet.
Kaapelilla
Ensinnäkin, sinun on irrotettava molemmat laitteet virtalähteestä välttääksesi palovaaratilanteet sähkötekniikan epäonnistumisen vuoksi:
- Aseta kaapeli näyttöön.
- Pistoke työnnetään tietokoneen tai kannettavan tietokoneen haluttuun liittimeen.
- Kaikkien teknisten vaiheiden lopussa laitteet on kytkettävä verkkoon. Automaattitilassa kuva siirretään kahdelle näytölle kerralla.
Windows-käyttöjärjestelmän avulla voit valita näyttötilan:
- Monista. Sama kuva, sama kuvan koko.Ei kovin kätevä, koska näytön resoluutio on suurempi kuin kannettavan tietokoneen (1920x1080 vs. 1366x768), tästä johtuen monitorilla on pieni huonolaatuinen kuva.
- Laajennus. Tässä tilassa toissijaisesta näytöstä tulee jatko päälle. Hänen työalueellaan voit ottaa erikseen joitain tietoja tai sovelluksia. Voit myös kytkeä elokuvan päälle yhdellä näytöllä ja työskennellä piirustuksilla tai taulukoilla toisella.
- Vain päänäyttö tai vain toissijainen näyttö. Sammuta laite poistamatta kaapelia liittimestä.
Langattoman yhteyden käyttäminen
Windows 7-10 tai Mac -laitteet voidaan kytkeä Internet-yhteyden avulla. Tätä varten sinun on ladattava Air Display-ohjelma, joka yhdistää laitteet nopeasti ja tehokkaasti. Jotta se toimisi, sinun tulee asentaa ohjelma laitteisiin, jotka muodostavat yhteyden toisiinsa. Seuraavaksi sinun tulisi pysyä yksinkertaisessa algoritmissa (jos kysymyksiä ilmenee - valikossa on kohde, jossa on vinkkejä).
Vaihtoehtoisesti voit käyttää MaxiVista-sovellusta, joka tarjoaa korkealaatuisen laiteyhteyden. Sen on tarkoitus tehdä kannettavasta tietokoneesta tärkein näyttö. Ohjelma on saatavana kahdessa muunnelmassa:
- Asiakasnäkymä. Se on asennettu vain hallittuun laitteeseen.
- Palvelimelle. Se on asennettu päälaitteeseen.
Optimaalisen tiedonsiirron kannalta on suositeltavaa löytää valmistajan ja mallin yhteensopivuustiedot.
Ulkoisen näytön kytkeminen kannettavaan tietokoneeseen Windows xp: ssä
Teknisestä näkökulmasta kannettavan tietokoneen ja näytön yhteys näyttää samalta kaikissa käyttöjärjestelmissä, mutta koko työn ohjelmistokomponentissa on eroja.
Huolimatta siitä, että Windows XP on jo pitkään vanhentunut ja Microsoft ei ole seurannut käyttöjärjestelmää kovin kauan, se on edelleen merkityksellinen.
Napsauta sitten tyhjää tilaa työpöydällä oikealla painikkeella. Esiin tulevassa valikossa sinun tulisi lopettaa alarivillä nimellä ”Ominaisuudet”.
Valitse avautuvassa ikkunassa ”Näyttö” -valikko ja siirry viimeiseen välilehteen ”Asetukset”.
Napsauta avattavaa valikkoa, jossa on kaksi vaihtoehtoa:
- Kannettavan tietokoneen näytössä on usein merkintä numero 1.
- Ulkoisen tyyppinen laite, numero 2 (“oletusmonitori”).
Ulkoisen näytön kytkeminen kannettavaan tietokoneeseen Windows 7: ssä
Modernimmassa Windows 7 -käyttöjärjestelmässä pikavalikkoon voidaan kutsua pikavalintoja - WIN + P. Käyttäjä voi valita 4 tilaa:
- Poista valinnainen malli käytöstä. Ulkoisen näytön käyttäminen.
- Monista. Sama kuva kahdella näytöllä.
- Laajentua. Kannettava tietokone sekunnina päämonitoriin.
- Vain projektori. Käytä vain kannettavaa tietokonetta.
Voit laajentaa toimintoja avaamalla ”Näytön tarkkuus” -valikon, avautuvassa valikossa voit nähdä selvästi molemmat näytöt, määrittää niiden osoittimet ja valita erikseen toimintaperiaatteen.
Tärkeää! Tammikuusta lähtien Microsoft on lopettanut Windows 7 -käyttöjärjestelmän tuen. Suosittelemme, että harkitset tätä!
Ulkoisen näytön kytkeminen kannettavaan tietokoneeseen Windows 8: ssa
Jos haluat säätää toistoasetuksia, avaa ”Käynnistä” -valikko ja etsi siitä ”Ohjauspaneeli”. Etsi ja valitse avautuvassa valikossa kohta ”Ulkonäkö ja mukauttaminen”, siirry “Näyttö” -välilehteen ja etsi “Näytön tarkkuus” -valikko.
”Näyttö” -kohdan vieressä olevassa ikkunassa on pudotusvalikko, jossa on seuraavat vaihtoehdot:
- Kannettavan laitteen näyttö.
- Lisänäyttö.
Toisen valinnan avulla voit siirtyä ulkoisesta näytöstä kannettavaan tietokoneeseen ja päinvastoin.
Ulkoisen näytön kytkeminen kannettavaan tietokoneeseen Windows 10: ssä
Paina näppäimistöllä WIN + P. Jos reaktio ei tapahtunut, voit yrittää painaa erikoispainiketta FN + P.
Valikko ilmestyy näytön oikealle puolelle valitsemalla toistotila.
Joissakin malleissa toinen näyttö on kytketty näppäinyhdistelmillä.Esimerkiksi Fn + F5, Fn + F7 jne.