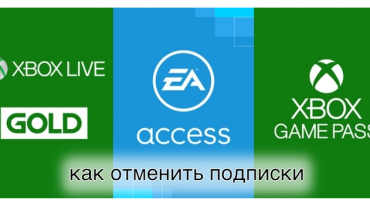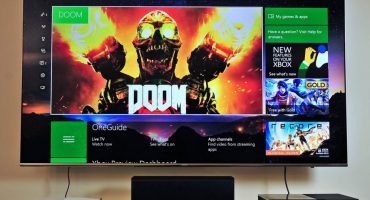Monet pelaajat kysyvät, onko mahdollista kytkeä ps4 nopeasti tietokoneen näyttöön. Yleisin syy yhteyden muodostamiseen on nykyaikaisen tv-mallin puute tai rajoitettu pääsy siihen, koska sitä käyttävät muut perheenjäsenet. Jotkut käyttäjät uskovat, että näytöt ovat paljon parempia pelikonsolille. Tässä artikkelissa pohditaan, kuinka ps4 liitetään oikein näyttöön.
Vaihtoehdot ps4: n kytkemiseen näyttöön
Voit yhdistää konsolin tietokonemonitoriin eri menetelmillä. Ne riippuvat käytetyistä liittimistä. On mahdollista, kun ps4-konsoli ja näyttö on kytketty etäyhteyteen.
HDMI-portti
Jotta voit saada ps4-pelikonsolin tuottamaa korkealaatuista kuvaa ja ääntä, sinun on käytettävä HDMI-liitintä. Olisi pidettävä mielessä, että sataman tulisi vastaanottaa eikä luovuttaa tietoja.
Ongelmana on, että HDMI-kanava puuttuu monista laitteista. Yleensä se on vain nykyaikaisissa malleissa.
Itse kytkentäprosessi on hyvin yksinkertainen ja identtinen, kuten television käyttämisen tapauksessa. Mahdollisuus kytkeä konsoli HDMI-kanavan kautta on optimaalisin.
VGA-liitin
Jos haluat muodostaa yhteyden vga-näyttöön, sinun on käytettävä lisälaitteita. Tätä liitintä käytetään yleisimmin tietokoneiden näytöissä. Konsolin kytkemistä varten tarvitaan HDMI-VGA-sovitin.
Monet näistä laitteista ovat erittäin heikkolaatuisia, mikä ei aina salli halutun tuloksen saavuttamista. On suositeltavaa ostaa kalliin mutta tehokas versio sovittimesta. Siinä on ylimääräinen virtalähde. Tämän ansiosta videovirta muunnetaan vaadittuun muotoon.
DVI-kanava
Jos tietokoneen näyttö sallii dvi-ulostulon, niin kuten edellisessä tapauksessa, sinun on ostettava erityinen HDMI-DVI-sovitin.
DVI-kanavia on erityyppisiä. Niitä ovat:
- DVI-A;
- DVI-I;
- DVI-D.
Siksi ennen sovittimen ostamista sinun on ensin selvitettävä näytössä käytetty portti.
Ominaisuudet, jotka yhdistävät ps4-konsolin monitoriin adapterien avulla
Sovitin videovirran muuntamiseksi on pienikokoinen laite, joka koostuu:
- HDMI-tulokanava
- liitin tietokoneen kaiuttimien tai kuulokkeiden kytkemiseen, tulon koko on 3,5 millimetriä;
- USB-portti lisävirtalähteeksi;
- vastaava vga- tai bvi-lähtö.
Ilman videovirtamuuntimen käyttöä ps4: n kytkeminen on mahdotonta. Videosignaali välitetään näytön ja konsolin välisen kaapeliyhteyden kautta. Äänen saamiseksi sinun on lisäksi ostettava kuulokkeet tai kaiuttimet, joiden pistokeliitin on kolme ja puoli millimetriä.
Jos tilanteessa, jossa konsolit on kytketty näiden muuntimien avulla, ei ole kuvaa, sinun on muutettava käytettyä laajennusta. Tämä johtuu tosiasiasta, että laite ei pysty tuottamaan kuvia 1080p- ja 1080i-laajennuksissa, jotka ovat antaneet ps4- ja ps4-pelikonsolit.
Jos haluat muuttaa tarkkuusasetuksia, sinun on suoritettava seuraavat vaiheet:
- Poista pelikonsoli käytöstä.
- Paina virta- ja poistopainikkeita samanaikaisesti.
- Sinun on pidettävä painikkeita painettuna, kunnes konsoli antaa kaksi piippausta.
- Asetusvalikko tulee näkyviin ruudulle, sinun tulee valita kohde - muuttaa resoluutiota valitsemalla tulevaisuudessa 720p.
Etäkonsoliyhteys PC-näyttöön
Tämä vaihtoehto vaatii pääsyn Internetiin ja erityisen ohjelman käytön. Sen avulla voit käyttää pelikonsolin ominaisuuksia henkilökohtaisten tietokoneiden ja mobiililaitteiden näytöllä.
Aluksi käyttäjää vaaditaan asentamaan Remote Play -ohjelma ja rekisteröitymään PS-verkkoon. Mobiililaitteen asetuksissa sinun on asennettava suurin käytettävissä oleva laajennus.
Seuraavaksi sinun on tehtävä vaadittavat asetukset suoraan pelikonsoliin. Niitä ovat:
- Anna lupa etätoistoon.
- Valitse pelikonsoli pääjärjestelmäksi. Tämä tehdään tilin asetusosiossa.
- Tee asetukset lepotilaan pitämällä arvo siellä - Internet. Anna lupa aseman käynnistämiseen verkon kautta.
- Ohjelma ladataan edelleen tietokoneelta, ja se löytää automaattisesti tilille liitetyn aseman, pyytäen sinua antamaan pääsykoodin. Saadaksesi se, sinun on siirryttävä toistoasetuksiin ja valitsemalla ”Lisää laite” -toiminto.
Tulevaisuudessa käyttäjän on liitettävä ohjaussauva USB-portaalin kautta. Hiiren ja näppäimistön avulla on mahdollista hallita.
Yhdistä ps4 kannettavaan tietokoneeseen
Näytön läsnä ollessa kannettavassa tietokoneessa on kiinnostusta mahdollisuudesta kytkeä pelikonsoli tähän laitteeseen. Lisäksi se on varustettu HDMI-kanavalla. Mutta ongelmana on, että kanava on suunniteltu jakamaan kuva muille laitteille. Hän ei voi itsenäisesti hyväksyä kuvaa.
Jotta voit toistaa videoita pelikonsolista, sinun on käytettävä erityistä sovitinta kannettavan tietokoneen kytkemiseen. Se liitetään USB-porttiin. Samanaikaisesti sinun ei pitäisi luottaa korkealaatuiseen kuvaan.
Toinen vaihtoehto on etäyhteys analogisesti aikaisemmin tarkastellun vaihtoehdon kanssa.
Kuvan säätö
Jos haluat määrittää näytön kuvan liitetyllä pelikonsolilla, sinun on kiinnitettävä huomiota käytettävän konsolin ja näytön ominaisuuksiin.
Ps4-pelikonsoli voi tarjota 1080p-tarkkuuden, Pro-malli - 4K. Laitteen ominaisuudet riippuvat tiedonsiirtoon käytetyn kanavan tyypistä. VGA-portti pystyy toimittamaan näytön tarkkuuden 640x480, DVI - 1920x1080, HDMI - 2560x1600.
Suositukset valittaessa näyttöä ps4-pelikonsolille
Jos joudut ostamaan näytön suoraan käytettäväksi pelikonsolin alla, eri tekijät on otettava huomioon:
- Pelikonsolit ps4 ja ps4 slim eivät pysty tuottamaan kuvaa 4K: ssa. Siksi sinun ei pitäisi ostaa näyttöä, jolla on määritetty toiminto. Tähän liittyy vain rahahukkaa.
- Sujuvan kuvan saavuttamiseksi sinun on ostettava näyttö, jonka virkistystaajuus on kuusikymmentä tai sata kaksikymmentä hertsiä.
Voit kytkeä ps4-pelikonsolin monitoriin. Lisäksi idean toteuttamiseksi todellisuudessa on useita vaihtoehtoja. Mutta silti tärkein keino kuvien lähettämiseen digisovittimesta on uusimman sukupolven televisiot.